اگر در خصوص نصب و راه اندازی پرینتر سوالی دارید
اگر در خصوص نصب و راه اندازی پرینتر سوالی دارید


چاپگرها ابزارهایی هستند که اغلب در ادارات و مراکز اداری مورد استفاده قرار می گیرند. به صورت کلی پس از نصب و راه اندازی اولیه می توان از آنها استفاده کرد. چاپگرهای مختلف را می توان به روش های مختلفی نصب کرد، اما معمولاً چند مرحله اساسی برای همه آن ها وجود دارد. امروزه اکثر چاپگرها به طور خودکار راه اندازی و نصب می شوند، بنابراین مراحل کمتری برای راه اندازی یک چاپگر در شبکه یا اشتراک گذاری آن با چندین رایانه وجود دارد.
با دانش کمی در مورد نحوه کار چاپگرها، می توانید چاپگر خود را نصب کرده و دستورات چاپ را به آن ارسال کنید. با توجه به این موضوع در این مقاله قصد داریم تا به آموزش نصب پرینتر پرداخته و مواردی مثل روش های مختلف راه اندازی و نصب برنامه های ویندوز را بررسی کنیم. در ادامه با ما همراه باشید تا با نحوه عملکرد پرینترها و شیوه راه اندازی آن ها با استفاده از امکانات مختلف آشنا شویم.
روش های نصب پرینتر
به صورت کلی برای استفاده از چاپگر، ابتدا باید آن را به درستی روی رایانه خود نصب کنید. این مراحل شامل راه اندازی چاپگر و ارسال دستورات چاپ به آن است. کامپیوتر شما باید به چاپگر متصل شود تا کار کند که برای این کار باید درایورها و نرم افزارهای مناسب را روی سیستم عامل خود نصب نمایید.
به صورت کلی چاپگر همراه با یک سی دی است که شامل درایور و سایر نرم افزارهای ضروری برای استفاده از آن می باشد. حتی اگر سی دی چاپگر خود را گم کرده باشید، همچنان می توانید درایورهای چاپگر را از اینترنت دانلود کرده و روی رایانه خود نصب کنید. همه چاپگرها از فرآیند چاپ یکسانی استفاده می کنند، اما تفاوت هایی در نحوه عملکرد این فرآیند وجود دارد. به همین خاطر در این بخش قصد داریم روش های نصب پرینتر را به شما معرفی کنیم تا با توجه به شرایط خود برای اتصال چاپگر به سیستم مورد نظر اقدام نمایید.
اتصال پرینتر با کابل USB: به عنوان ساده ترین روش برای اتصال چاپگر به رایانه خود، می توانید از کابل USB استفاده کنید. برای استفاده از چاپگر، باید کابل USB را به کامپیوتر وصل کرده و کابل برق را به پریز برق متصل نمایید.
اتصال پرینتر با کابل شبکه: اگر در دفتر خود چاپگر دارید، هر کسی می تواند از آن استفاده کند. برای اینکه چاپگرتان کار کند، باید آن را با استفاده از همان کابل شبکه ای که برای اتصال رایانه به روتر یا سوئیچ خود استفاده می کنید، به رایانه خود متصل نمایید.
اتصال پرینتر به ویندوز 10: برای اتصال چاپگر به لپ تاپ که دانلود و نصب ویندوز 10 روی آن انجام شده است، می توانید از اتصال بی سیم یا سیمی استفاده کنید. برای اتصال چاپگر به رایانه، کافی است آن را به پورت USB لپ تاپ یا رایانه خود وصل نمایید.
اتصال پرینتر به گوشی: برای ارسال فایل از گوشی هوشمند خود به چاپگر، ابتدا باید چاپگر را به گوشی متصل کنید. اگر گوشی آیفون دارید، می توانید آن را با استفاده از یک ویژگی داخلی به چاپگر متصل نمایید. برای اتصال پرینتر به گوشی های اندرویدی نیز می توان از ویژگی داخلی این دستگاه استفاده کرد که در صورت نبود می توانید از برنامه هایی مثل Google Cloud Print بهره مند شوید.
نحوه نصب پرینتر
روش های مختلفی برای اتصال پرینتر وجود دارد که در بخش های قبلی به آن ها اشاره کردیم. شما با توجه به امکانات و نوع چاپگری که در اختیار دارید می توانید از روش مورد نظر برای راه اندازی دستگاه خود اقدام کنید. با توجه به این موضوع در ادامه این بخش قصد داریم تا نحوه نصب پرینتر به روش های مختلف را به شما آموزش دهیم.
نحوه اتصال پرینتر به کامپیوتر با کابل: ساده ترین راه برای اتصال چاپگر به رایانه، اتصال آن به لپ تاپ یا کامپیوتر با کابل USB است. برای اتصال پرینتر به رایانه خود، باید کابل USB را به رایانه وصل کنید و کابل برق را به پریز برق متصل نمایید. امروزه اکثر چاپگرهای کامپیوتری از کابل USB برای اتصال به کامپیوتر شما استفاده می کنند. برای اتصال چاپگر خود به یک شبکه، باید آن را به یک شبکه بی سیم یا یک کانکتور RJ-45 متصل کنید.

لپ تاپ ها مانند رایانه های رومیزی هستند، به این معنی که می توانند به اینترنت، چاپگر شما و سایر دستگاه ها متصل شوند. اگر می خواهید از برخی پورت ها و کانکتورها در رایانه خود استفاده کنید، ممکن است به کابل تبدیل نیاز داشته باشید. برای چاپ چیزی از لپ تاپ، باید چاپگر را به لپ تاپ متصل کرده و دستگاه را روشن کنید. در این مرحله، چاپگر به طور خودکار اکثر درایورها و نرم افزارهای مورد نیاز خود را نصب می کند. با این حال، اگر فایل های مورد نیاز چاپگر را ندارید، باید خودتان آن ها را دانلود کنید.
نحوه اتصال پرینتر به دو کامپیوتر: برای به اشتراک گذاشتن یک چاپگر بین دو رایانه، هر دو رایانه باید در یک شبکه باشند. شبکه مجموعه ای از دستگاه های مختلف است که به یکدیگر متصل شده اند تا بتوانید فایل ها، عکس ها و سایر اطلاعات را به اشتراک بگذارید.
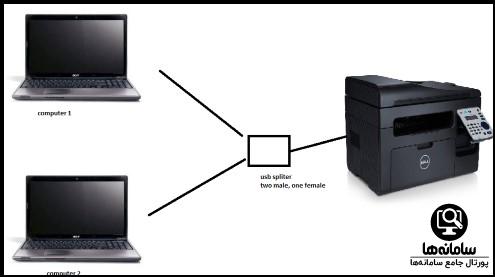
شبکه ها اغلب با استفاده از نوع خاصی از دستگاه به نام روتر شبکه ایجاد می شوند. اما می توانید با استفاده از دو کامپیوتر و یک کابل شبکه نیز شبکه های کوچکی را برای این کار ایجاد کنید.
نحوه اتصال پرینتر به لپ تاپ در ویندوز ۱۰ و گوشی ها: برای اتصال چاپگر به لپ تاپ با استفاده از اتصال بی سیم یا سیمی در ویندوز 10، می توانید از اتصال USB استفاده کنید.
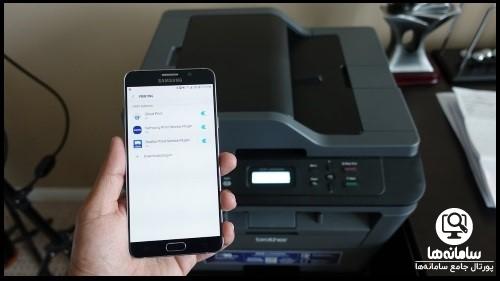
چاپ از رایانه خود، فقط چاپگر خود را به لپ تاپ یا رایانه متصل نمایید. در ویندوز 10، برای اینکه چاپگرتان کار کند، نیازی به انجام کاری ندارید. اگر چاپگر خود را به رایانه متصل کنید، ویندوز به طور خودکار چاپگر را راه اندازی می کند. در گوشی های هوشمند نیز این کار با استفاده از ابزار داخلی تلفن شما امکان پذیر است.
نحوه نصب نرم افزارهای پرینتر در ویندوز
برای استفاده از چاپگر، ابتدا باید آن را به لپ تاپ یا کامپیوتر با استفاده از کابل USB یا به صورت بی سیم متصل کنید. پس از اتصال، باید نرم افزار و درایورهای چاپگر را نصب کنید. برای استفاده از چاپگر، باید نرم افزار چاپگر را دانلود و بر روی رایانه خود نصب کنید. برای این کار در ادامه مراحل نحوه نصب نرم افزارهای پرینتر در ویندوز پیش بروید.
در اولین مرحله لپ تاپ یا کامپیوتر خود را روشن کنید. سپس اگر برای نصب درایورها از سی دی خود پرینتر استفاده کرده اید یا این که آن ها به صروت دستی از اینترنت دریافت کردید، مراحل زیر را دنبال نمایید.
نصب برنامه ها با سی دی: برای این کار CD پرینتر که در جعبه آن قرار دارد را وارد کنید. بعد از این مرحله سی دی به صورت خودکار مرحل نصب برنامه های چاپگر را اجرا می کند. در صورتی که این اتفاق نیفتاد خودتان وارد My Computer شده، روی درایو CD دو بار کلیک کنید و در پوشه ای که باز می شود فایل Setup یا Install را اجرا نمایید.
نصب برنامه های دانلود شده: اگر خودتان درایورها را به صورت دستی دانلود کرده اید، فایل دانلود شده را باز کنید و اجازه دهید پروسه نصب انجام شود. بعد از اینکه نصب درایورها تمام شده، در منوی Start ویندوز خود عبارت " Control Panel " را تایپ کرده و نرم افزار نمایش داده شده را باز کنید.
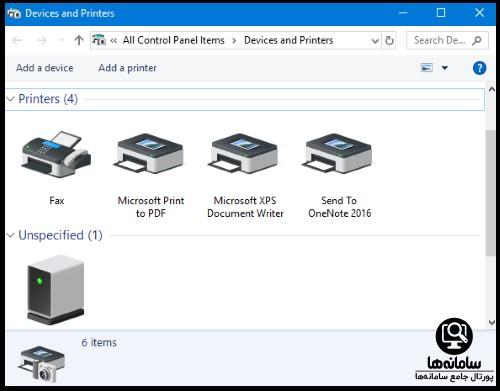
سپس در پنجره باز شده در نمای Small icons، روی گزینه " Devices and Printers " کلیک کنید. سپس پنجره ای مشابه عکس بالا مشاهده خواهید کرد که دستگاه های شناخته شده توسط سیستم را به شما نمایش می دهد. در اینجا می توانید پرینتر را تست کرده و از نصب درست آن اطمینان حاصل کنید.
آموزش راه اندازی پرینتر
بعد از اتصال پرینتر به سیستم عامل خود باید مراحل راه اندازی و تست آن را نیز پشت سر بگذارید تا از درست بودن اتصال و همچنین کار کردن دستگاه مطمئن شوید. برای آزمایش چاپگری که به تازگی روی رایانه ویندوزی خود نصب کرده اید، در ادامه مطابق مراحل آموزش راه اندازی پرینتر پیش بروید.
در منوی Start ویندوز " Control Panel " را جستجو کرده و آن را اجرا کنید. سپس در نمای Small/Large icons، گزینه " Devices and Printers " را پیدا کرده و وارد شوید.
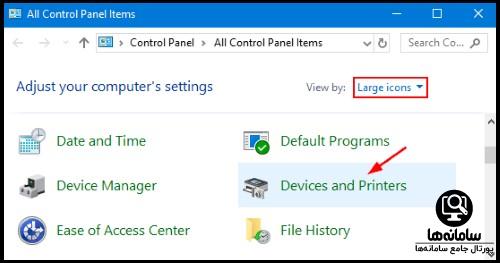
بعد از این مرحله برای تست پرینتر مورد نظر، روی آن راست کلیک کرده و گزینه " Properties " را انتخاب نمایید. اگر چاپگرتان در لیست وجود ندارد، یعنی پروسه نصب آن را انجام نداده اید.
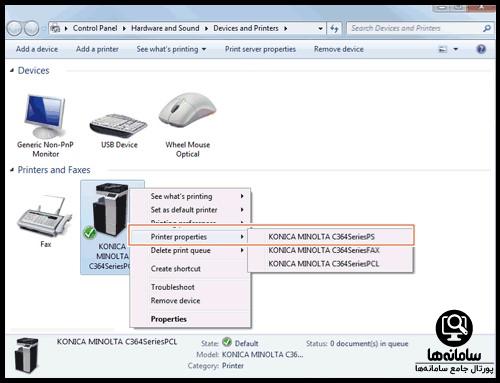
در پنجره باز شده " Printers Properties "، روی گزینه " Print Test Page " کلیک کنید. در اینجا پرینتر یک صفحه را به صورت آزمایشی چاپ می کند که نشان دهنده نصب و راه اندازی درست آن می باشد. با این حال اگر دیدید در سایر برنامه ها امکان چاپ با پرینتر وجود ندارد، برنامه مورد نظر دچار مشکل شده و نیاز به بررسی یا نصب دوباره خواهد داشت.
بعد از این مرحله می توانید نرم افزار پرینتر را اجرا کرده یا اینکه برای دسترسی به دیگر تنظیمات از بخش " Printers & scanners " استفاده نمایید.
نصب و راه اندازی پرینتر با کابل شبکه: برای این کار کابل اترنت را به پشت پرینتر متصل نمایید و سر دیگر را به رایانه یا لپ تاپ خود وصل کنید.
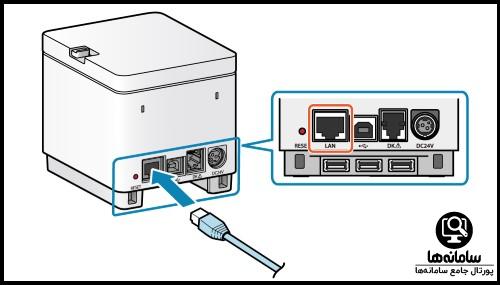
سپس از منوی START ویندوز وارد برنامه " Control Panel " شوید. در مرحله بعد روی " Hardware and Sound " کلیک کرده و در پنجره ای که باز می شود " Add a printer " را انتخاب کرده و روی " Add a local printer " کلیک نمایید. سپس برای استفاده از درگاه پیش فرض LPT1، Next را انتخاب کنید.
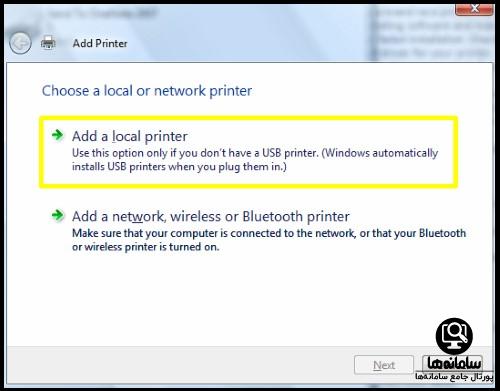
سپس برند پرینتر را در قسمت Manufacturer و مدل آن را در بخش Printers انتخاب نمایید. اگر سی دی چاپگر را دارید، آن را وارد کرده و از گزینه " Have Disk " استفاده نمایید. سپس OK و Next را بزنید. نام پرینتر را در " Printer Name " قرار داده و Next را بزنید تا درایورها نصب شوند.
برای جلوگیری از اتصال پرینتر در شبکه " Do not share " را انتخاب کنید. در غیر اینصورت در بخش Share name، Location و Comment، به ترتیب نام، موقعیت و توضیحاتی را در رابطه با پرینتر وارد نمایید.
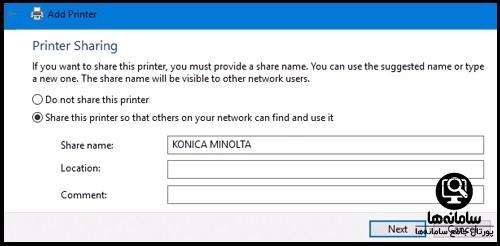
در آخر دکمه " Print a test page " را برای تست چاپگر بزنید و پس از پایان کار " Finish " را انتخاب کنید. با انجام این مراحل می توانید چاپگر خود را با استفاده از امکانات در دسترس به سیستم متصل نموده و پروسه نصب و راه اندازی آن را انجام دهید. با بهره مندی از کابل شبکه امکان اتصال یک پرینتر به چند سیستم نیز وجود دارد. کافی است آن را به روتر متصل نموده و با استفاده از رایانه های مختلف از امکانات آن برای چاپ بهره مند شوید.
اگر بعد از خواندن این مقاله، سوال یا ابهامی در خصوص نصب پرینتر داشتید هم می توانید با کارشناسان مرکز مشاوره سامانه ها تماس بگیرید. کارشناسان سامانه ها تمام سوالات شما را به کامل ترین شکل ممکن پاسخگو هستند.

