برای مشاوره نحوه غیر فعال کردن آپدیت ویندوز
برای مشاوره نحوه غیر فعال کردن آپدیت ویندوز


ویندوز در نسخه های اخیر خود یعنی ویندوز 10 و ویندوز 11 به روزرسانی ها را به صورت خودکار دریافت کرده و پروسه دانلود و نصب آن ها را در پس زمینه سیستم شما انجام خواهد داد. کاربران زیادی هستند که به دلایل مختلفی مثل جلوگیری از مصرف حجم اینترنت یا کاهش سرعت آن تصمیم می گیرند که این به روزرسانی های خودرکار را غیر فعال نمایند. با این که به روش های مختلفی می توان آپدیت خودکار نسخه های جدید ویندوز را غیر فعال کرد با این حال خیلی از این به روزرسانی ها در راستای بهبود عملکرد و رفع باگ ها منتشر شده و می توانند در سلامت دراز مدت ویندوز شما تاثیر مثبت داشته باشند.
به همین رو اگر قصد دارید آپدیت ویندوز خود را برای نسخه های ویندوز 10 و 11 غیر فعال کنید این موضوع را به خاطر داشته باشید و سعی کنید هر چند مدت یک بار به صورت دستی نسخه های جدید را برای بهبود عملکرد سیستم عامل خود دانلود و نصب نمایید. با توجه به این موضوع در مقاله امروز تصمیم گرفتیم تا به صورت کامل به نحوه غیر فعال کردن آپدیت ویندوز در نسخه های 10 و 11 به صورت مجزا پرداخته و ببینیم که چگونه می توان به روزرسانی های خودکار این سیستم عامل را خاموش کرد. در ادامه با ما همراه باشید.
روش های غیر فعال کردن آپدیت ویندوز 10
امروزه بسیاری از کاربران از نسخه 10 سیستم عامل ویندوز استفاده می کنند. این ویندوز که قرار بود آخرین نسخه ارائه شده توسط مایکروسافت باشد حالا بعد از چند سال با پشتیبانی های صورت گرفته به نسخه ای با ثبات و با عملکرد بالا تبدیل شده است. با این حال ممکن است کاربران به دلایلی قصد داشته باشند آپدیت ویندوز 10 خود را غیر فعال کنند.
روش های غیر فعال کردن آپدیت ویندوز 10 متعدد هستند و از بخش های مختلفی می توان برای خاموش کردن آن اقدام کرد. در ادامه مقاله به روش های مختلف غیر فعال کردن آپدیت های ویندوز 10 می پردازیم و می بینیم که از چه قسمت هایی می توان از دانلود و نصب به روزرسانی های خودکار جلوگیری کرد.
غیر فعال کردن آپدیت ویندوز 10 با استفاده از Windows Services
غیر فعال کردن آپدیت های ویندوز 10 با استفاده از Windows Services راحت ترین و مرسوم ترین راه برای خاموش کردن به روزسانی های این سیستم عامل از طریق تنظیمات خود ویندوز است. برای استفاده از این روش مراحل زیر را دنبال کنید. در مرحله اول در صفحه کلید یا کیبورد خود کلید های Win + R را به صورت همزمان فشار دهید تا پنجره Run ویندوز 10 مطابق تصویر به شما نمایش داده شود.
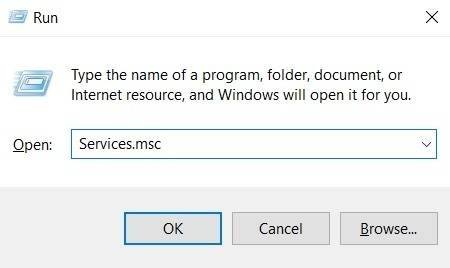
بعد از باز شدن این پنجره مشابه تصویر عبارت " Services.msc " را وارد نموده و بر روی گزینه " OK " کلیک کنید.
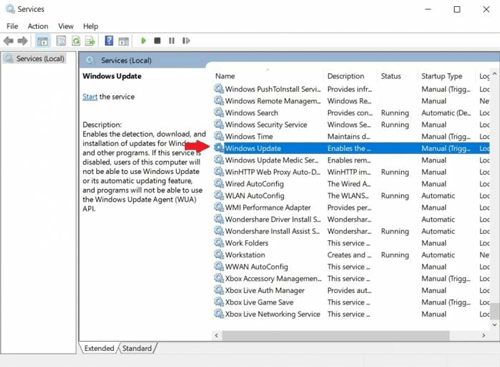
بعد از انتخاب OK پنجره بالا به شما نمایش داده می شود. در این بخش صفحه را به سمت پایین اسکرول کرده تا گزینه " Windows Update Services " را مشاهده کنید. در آخر روی آن کلیک کنید تا پنجره زیر برایتان باز شود.
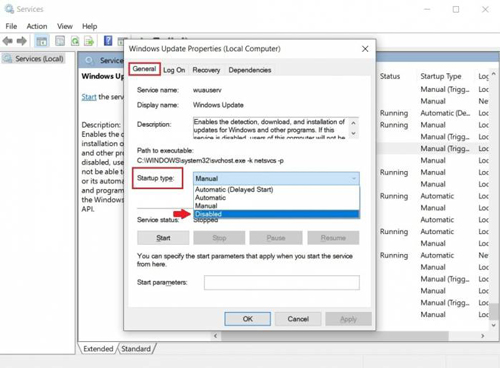
در این بخش در تب " General " بخش " Startup Type " را روی گزینه " Disabled " قرار دهید و در آخر بعد از ذخیره تنظیمات سیستم خود را خاموش و روشن کنید تا تغییرات جدید بر روی ویندوز 10 شما اعمال شوند. در صورتی که دوباره تصمیم گرفتید آپدیت های ویندوز 10 خود را فعال کنید، بخش " Startup Type " را روی " Automatic " قرار داده تا به روزرسانی ها به صورت خودکار برای شما دانلود و نصب شوند.
غیر فعال کردن آپدیت های ویندوز 10 با استفاده از Metered Connection
Metered Connection یکی از بخش هایی از ویندوز است که نقش دریافت و نصب به روزرسانی های سیستم عامل لپ تاپ یا کامپیوتر شما را به صورت خودکار بر عهده دارد. اگر شما برای اتصال به اینترنت از اتصال بی سیم وای فای استفاده می کنید با غیر فعال کردن این قابلیت از به روزرسانی های خودکار جلوگیری خواهید کرد.
بعد از این که تنظیمات Metered Connection را اعمال کنید تمامی به روزرسانی های شما در کنار آپدیت های ویندوز غیر فعال خواهند شد. با دانش به این موضوع برای استفاده از این روش مطابق مراحل زیر پیش بروید. در مرحله اول کلید های Win + i را به صورت همزمان روی صفحه کلید یا کیبورد خود فشار دهید تا به تنظیمات ویندوز 10 هدایت شوید.
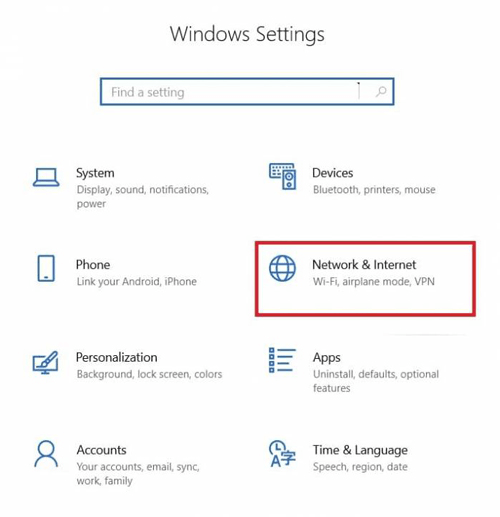
در بخش تنظیمات ویندوز مشابه تصویر به " Network & Internet " مراجعه نمایید.
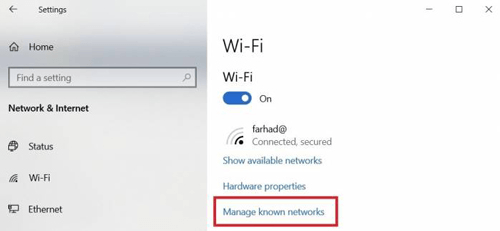
در پنجره باز شده به تب Wi-Fi در منوی سمت چپ رفته و سپس روی گزینه " Manage Known networks " کلیک نمایید.
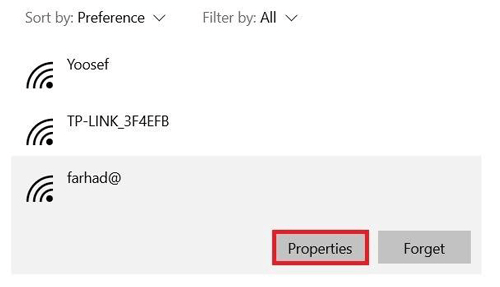
در لیست اتصالات بی سیم در دسترس نام وای فای خود را که به آن وصل هستید پیدا کرده و با انتخاب آن روی گزینه " Properties " مطابق تصویر کلیک کنید.
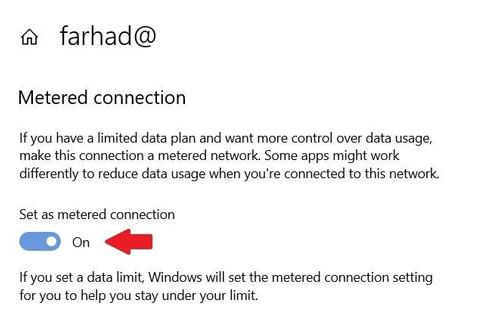
در پنجره نمایش داده شده همان طور که در تصویر مشاهده می کنید گزینه "Set as meterd connection " را فعال کنید. با استفاده از این قابلیت در ویندوز 10 ورودی اینترنت شما محدود شده و شرکت مایکروسافت نمی تواند به روزرسانی ها و آپدیت های مختلف را بر روی لپ تاپ یا کامپیوتر شما دانلود و نصب کند.
غیر فعال کردن آپدیت های ویندوز 10 با استفاده از Group Policy Editor
لازم به ذکر است که استفاده از این روش برای غیر فعال کردن به روزرسانی های ویندوز 10 فقط در نسخه های Pro، Education و Enterprise این سیستم عامل امکان پذیر است و نمی توان در نسخه Home ویندوز 10 از آن استفاده نمود. این قابلیت تاثیری بر روی به روزرسانی های امنیتی ویندوز 10 نداشته و این آپدیت ها همچنان بر روی سیستم عامل شما دانلود و نصب خواهند شد.
با این حال دیگر به روزرسانی ها با دریافت پیام دسترسی از طرف مایکروسافت قابل دانلود هستند که می توانید از نصب آن ها جلوگیری کنید. برای استفاده از این روش در مرحله اول کلید های Win + R را فشار دهید تا پنجره Run به شما نمایش داده شود.
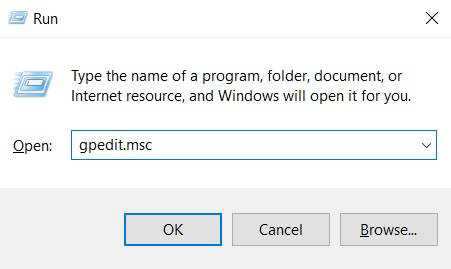
مشابه تصویر در پنجره Run عبارت " gpedit.msc " را وارد نموده و بر روی OK کلیک کنید.
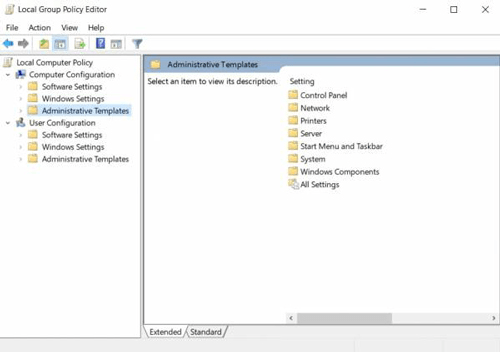
در صفحه بعدی مطابق تصویر در تب " Computer Configuration " بر روی گزینه " Administrative Templates " کلیک کنید.
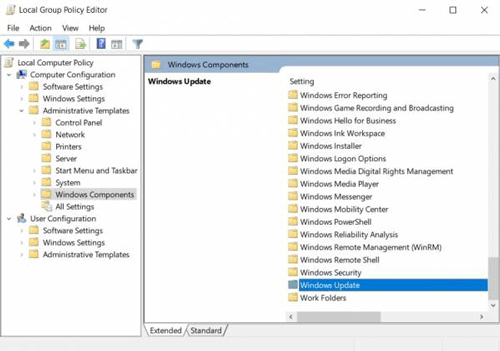
در مرحله بعدی در تب " Windows Components " گزینه " Windows Update " را پیدا کرده و بر روی آن کلیک نمایید تا صفحه ای مشابه تصویر زیر به شما نمایش داده شود.
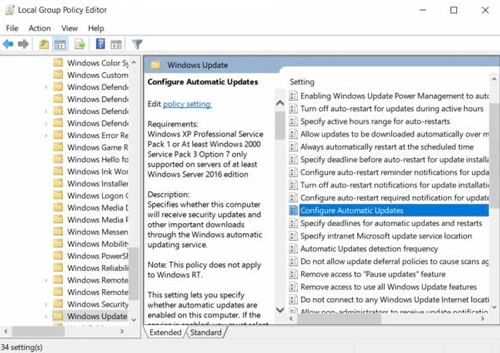
در این بخش روی " Configure Automatic Updates " کلیک نمایید.
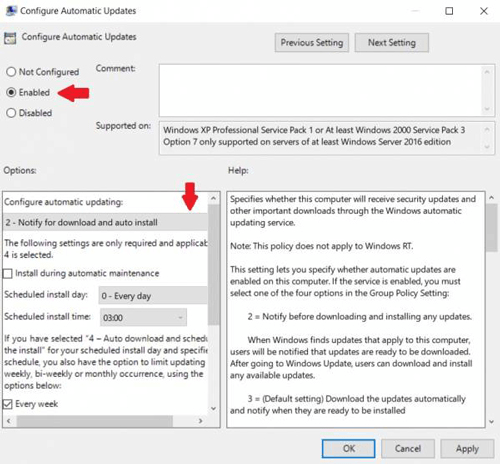
حالا در پنجره نمایش داده شده گزینه " Enabled " را مشابه تصویر انتخاب کرده و سپس در منوی سمت چپ پایین " Notify for download and auto install " را انتخاب کنید. در آخر برای ثبت تغییرات بر روی Apply کلیک کرده و OK را بزنید. در مرحله بعدی منوی استارت ویندوز 10 خود را باز کرده و مسیر زیر را ادامه دهید.

در بخش جستجوی منوی استارت گزینه " Windows Update Settings " را جستجو کرده و روی آن کلیک کنید. بعد از پشت سر گذاشتن موفقیت آمیز مراحل سیستم خود را خاموش و روشن کنید تا به روزرسانی Group Policy Editor انجام شود.
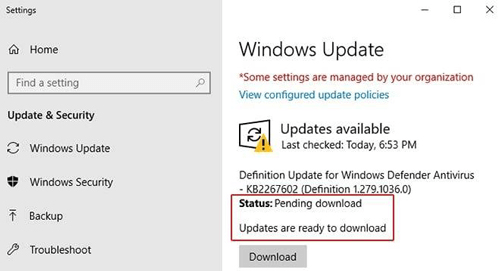
بعد از روشن شدن سیستم عامل خود در تنظیمات به تب به روزرسانی های ویندوز مراجعه کرده تا صفحه ای مشابه تصویر بالا را مشاهده نمایید. حالا آپدیت های ویندوز شما در این بخش نمایش داده می شوند. در صورت نیاز به صورت دستی می توانید آن ها را دانلود و نصب کنید.
غیر فعال کردن آپدیت های ویندوز 10 با خاموش کردن تمامی به روزرسانی ها
یکی از روش های دیگر برای غیر فعال کردن آپدیت های ویندوز 10 به تعویق انداختن آن ها به مدت 35 روز است. شما می توانید با دنبال کردن مراحل زیر بدون این که به صورت کامل از به روزرسانی های جلوگیری کنید، دانلود و نصب تمامی آن ها را به 35 روز دیگر موکول نمایید. در این بازه هیچ آپدیتی بر روی سیستم عامل ویندوز 10 شما دانلود نخواهد شد. برای این کار در مرحله اول وارد تنظیمات یا Settings ویندوز خود شوید. سپس گزینه " Update & Security " را انتخاب کرده و بر روی " Windows Update " کلیک نمایید.
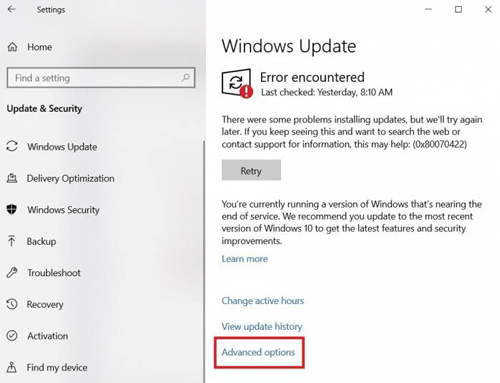
در مرحله بعد در پنجره نمایش داده شده مطابق تصویر گزینه " Advanced Options " را انتخاب کنید.
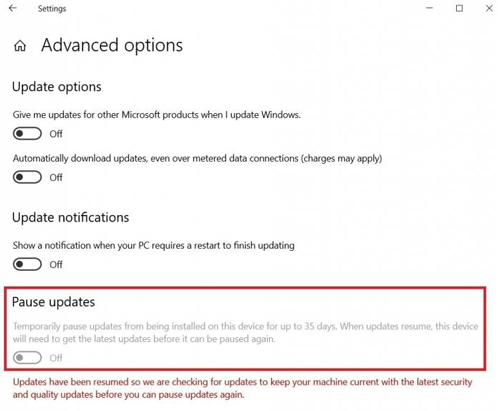
در منوی Advanced Options بخش Pause Updates را فعال نمایید. با فعال سازی این گزینه ویندوز 10 شما تا مدت تعیین شده هیچ آپدیت و به روزرسانی را دریافت و نصب نخواهد کرد.
روش های غیر فعال کردن آپدیت ویندوز 11
ویندوز 11 که آخرین نسخه منتشر شده توسط مایکروسافت است چندی پیش به صورت کامل عرضه شد و به خاطر ویژگی های بصری جدید و امکان دانلود و استفاده از برنامه های اندرویدی سر و صدای زیادی کرد. به همین رو کاربران زیادی هستند که در حال حاضر از نسخه 11 سیستم عامل ویندوز در لپ تاپ ها و کامپیوتر های خود استفاده کرده و به روزرسانی های متعددی را دریافت می کنند.
با این حال کاربرانی هستند که به دلایل مختلفی ممکن است تصمیم بگیرند به روزرسانی های خودکار ویندوز 11 را غیر فعال کرده و یا در صورت نیاز به صورت دستی آن ها را دانلود و نصب کنند. روش های غیر فعال کردن آپدیت ویندوز 11 متعدد هستند و ما در ادامه این بخش به آن ها خواهیم پرداخت. در صورتی که به روزرسانی های ویندوز 11 سرعت و کیفیت اینترنت شما را کاهش داده یا این که حجم محدود بسته شما را مصرف می کنند، با استفاده از روش های زیر قادر خواهید بود آن ها را غیر فعال کنید.
غیر فعال کردن آپدیت های ویندوز 11 در تنظیمات سیستم عامل
یکی از روش هایی که می توان با استفاده از آن به روزرسانی های خودکار ویندوز 11 را غیر فعال نمود مراجعه به بخش تنظیمات است. این روش یکی از راحت ترین راه ها برای این کار بوده که در ادامه می توانید نحوه انجام آن را مطابق مراحل زیر پیش ببرید. در مرحله اول دکمه های Win + I را به صورت همزمان روی کیبورد خود فشار دهید تا وارد تنظیمات ویندوز شوید. در بخش Settings گزینه " Updates & Security " را انتخاب نمایید.
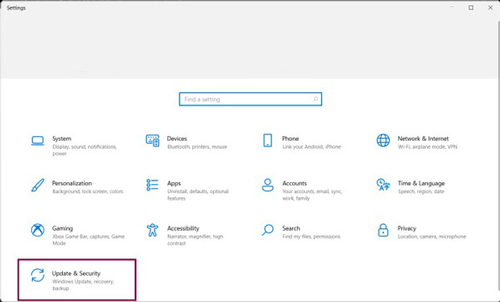
در پنجره نمایش داده شده مطابق تصویر به تب " Windows Update " مراجعه نمایید.
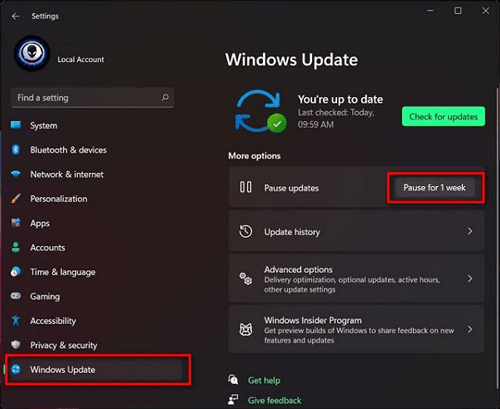
در این بخش همان طور که در تصویر می بینید گزینه " Pause Updates " را بر روی Pause for 1 week قرار دهید. با انتخاب این گزینه ویندوز 11 شما به مدت 7 روز هیچ آپدیت و به روزرسانی جدیدی دریافت نخواهد کرد. شما همچنین با مراجعه به بخش Advanced Options در صفحه مشابه می توانید این مدت زمان را تغییر دهید.
غیر فعال کردن آپدیت های ویندوز 11 با استفاده از Update Services
در این بخش برای غیر فعال نمودن به روزرسانی های ویندوز 11 منوی استارت سیستم عامل را باز کرده و در قسمت جستجو عبارت " Services " را وارد کنید تا پنجره ای مشابه تصویر زیر به شما نمایش داده شود.
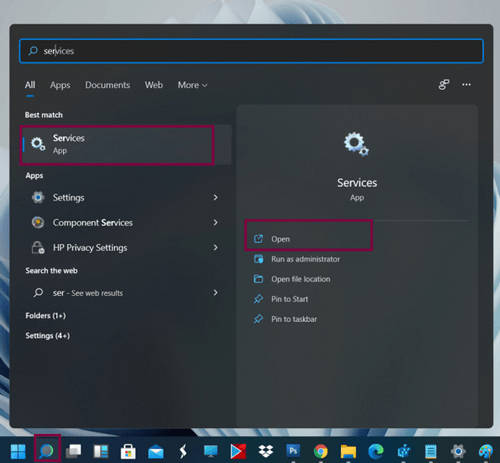
در این منو استارت مطابق تصویر روی Services app کلیک کنید تا صفحه بعدی برایتان باز شود. همچنین با فشردن کلید های Win + R و باز کردن منوی Run نیز با جستجوی عبارت services.msc و کلیک بر روی OK می توانید به صفحه مشابه هدایت شوید.
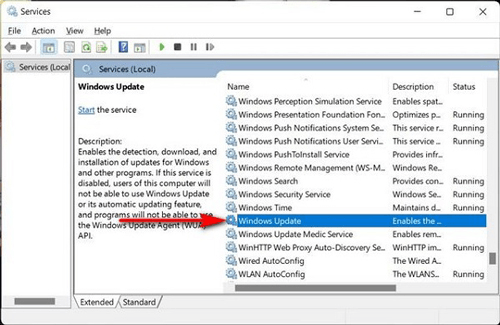
در بخش سرویس های ویندوز 11 در منوی نمایش داده شده " Windows Update Services " را پیدا کرده و روی گزینه " Windows Update " کلیک نمایید.
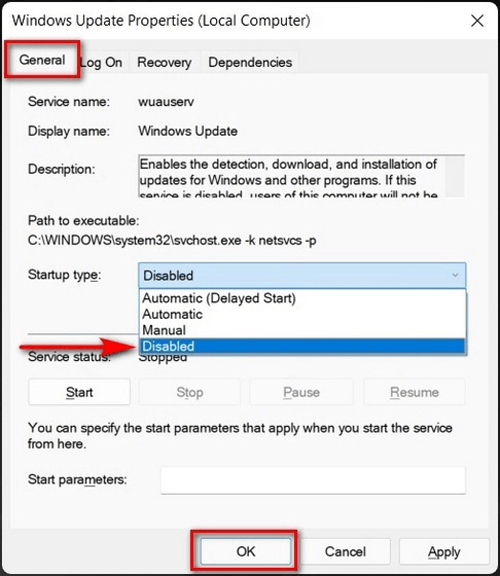
در صفحه نمایش داده شده بعد از باز شدن تب Windows Update Properties، همان طور که در تصویر نمایش داده شده است به سربرگ " General " مراجعه نمایید. در این پنجره گزینه Startup type را بر روی " Disabled " قرار دهید. در مرحله آخر برای ثبت تنظیمات جدید بر روی Apply کلیک کرده و گزینه OK را انتخاب کنید. اگر دوباره تصمیم گرفتید که آپدیت های ویندوز 11 را به صورت خودکار دریافت کنید به همین بخش مراجعه نموده و Startup type را بر روی " Automatic " قرار دهید.
غیر فعال کردن آپدیت های ویندوز 11 با استفاده از بخش Metered Connection
برای استفاده از این روش در ویندوز 11 دکمه های Win + I را به صورت هم زمان روی کیبورد خود فشار دهید تا وارد تنظیمات سیستم عامل شوید. سپس در بخش Settings گزینه " Network & Internet " را انتخاب نمایید.
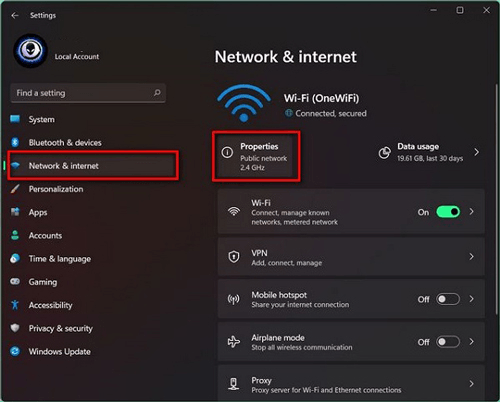
حالا در پنجره نمایش داده شده مطابق تصویر روی گزینه " Properties " کلیک کنید تا به بخش مورد نظر هدایت شوید.
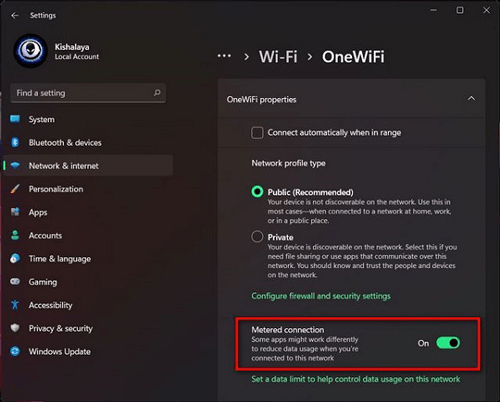
در این بخش گزینه Metered connection را همان طور که در تصویر نمایش داده شده است پیدا کرده و آن را بر روی " روشن " یا " On " قرار دهید.
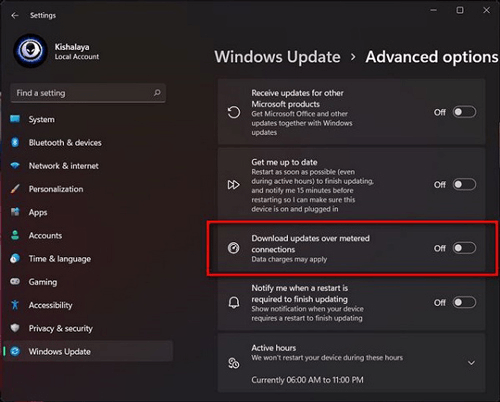
در مرحله بعد به تنظیمات یا Settings ویندوز 11 مراجعه کرده و وارد بخش " Windows Update " و سپس " Advanced options " شوید. در آخر مطابق تصویر بالا گزینه " Download updates over metered " را غیر فعال نمایید.
غیر فعال کردن آپدیت های ویندوز 11 با استفاده از Registry
برای این که به روزرسانی های خودکار ویندوز 11 را به این روش غیر فعال کنید در منوی استارت عبارت " Regedit " را جستجو کرده و مطابق تصویر روی آن کلیک نمایید.
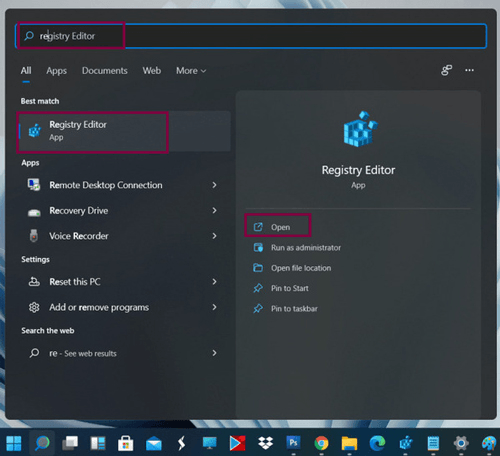
بعد از باز شدن منوی Registry Editor مسیر زیر را دنبال کنید. HKEY_LOCAL_MACHINESOFTWAREPoliciesMicrosoftWindows
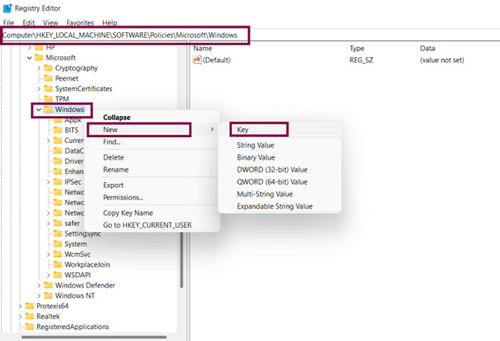
پوشه " WindowsUpdate " را پیدا کرده و بر روی آن کلیک کنید. اگر پروشه مورد نظر را پیدا نکردید می توانید به روش زیر آن را به صورت دستی ایجاد نمایید. برای این کار مطابق تصویر بالا روی گزینه " Windows " کلیک راست کرده و در بخش New در منوی باز شده گزینه " Key " را انتخاب کنید.
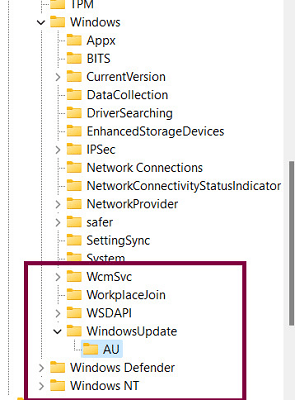
رسپس نام Key را " WindowsUpdate " گذاشته و سپس یک Key جدید برای WindowsUpdate درست کنید. بعد از این که Key جدید ایجاد کردید نام آن را به " AU " تغییر دهید. در صورتی که پوشه AU را مشاهده کردید نیازی به طی کردن این مرحله نخواهید داشت.
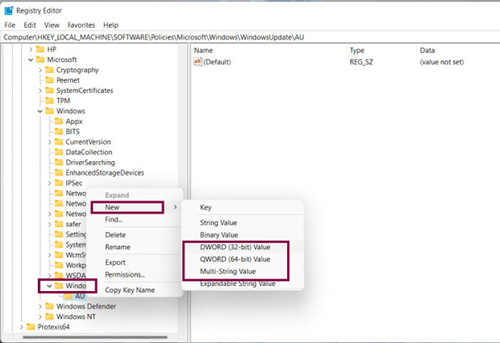
در بخش بعدی روی " AU " کلیک راست کرده و بعد از وارد شدن به DWORD (32-bit) value گزینه NoAutoUpdate را همان طور که در تصویر زیر نمایش داده شده است پیدا کنید.
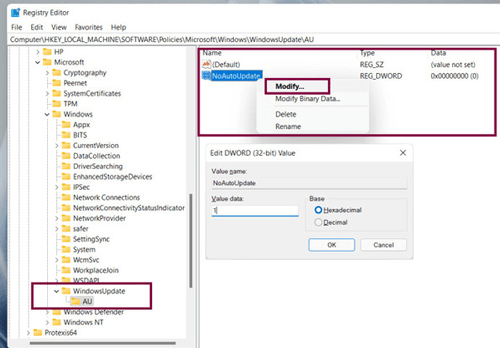
در آخر روی " NoAutoUpdate " کلیک راست کرده و گزینه " Modify " را مشابه تصویر انتخاب نمایید. در پنجره باز شده مقدار Value را به 1 تغییر داده و سیستم خود را ریستارت نمایید.
غیر فعال کردن آپدیت های ویندوز 11 با استفاده از Group Policy
برای استفاده از این روش توصیه می کنیم از ویندوز 11 پرو خود نسخه بکاپ تهیه کنید. همان طور که در بخش های قبلی نیز اشاره شد این قابلیت در همه نسخه های ویندوز 11 در دسترس نیست. برای این کار در بخش جستجوی سیستم عامل خود عبارت " Group Policy Editor " را جستجو کرده و روی برنامه نمایش داده شده کلیک کنید. همچنین برای دسترسی به این بخش می توانید با فشردن کلید های Win + R، وارد شدن به منوی Run، جستجوی عبارت " gpedit.msc " و کلیک بر روی Enter برای وارد شدن به Group Policy Editor اقدام نمایید.
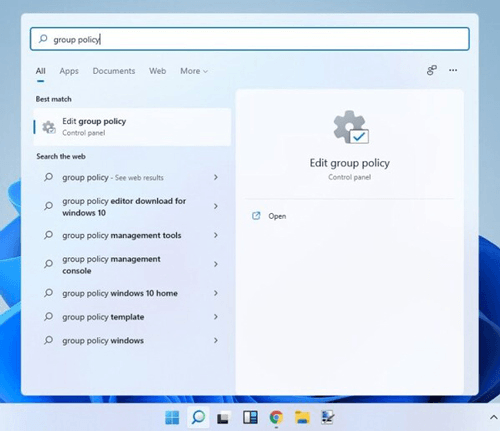
در منوی نمایش داده شده مسیر زیر را دنبال کنید: Computer Configuration > Administrative Templates > Windows Components > Windows Update سپس در سمت چپ بر روی " Manage end user experience " کلیک کنید.
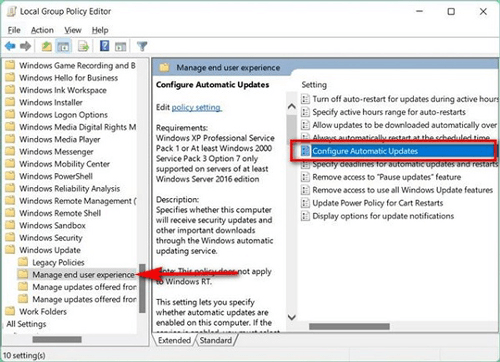
در پنجره نمایش داده شده همان طور که در تصویر مشاهده می کنید گزینه " Configure Automatic Updates " را پیدا کرده و دو بار بر روی آن کلیک کنید.
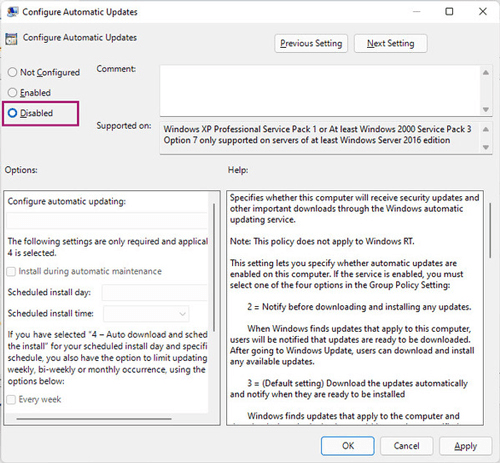
در پنجره بعدی گزینه " Disabled " را انتخاب کرده و در آخر روی Apply و سپس OK کلیک کنید تا تغییرات جدید برای ویندوز شما ذخیره شوند. بعد از این که این گزینه را غیر فعال کردید تمامی به روزرسانی ها و آپدیت ها به صورت دستی انجام شده و به صورت خودکار هیچ آپدیتی دریافت نمی شود.
غیر فعال کردن آپدیت های ویندوز 11 با استفاده از Blocker Utility
کاربرانی که نمی خواهند مسیر های پر پیچ و خم تنظیمات مختلف را پشت سر گذاشته و دوست دارند با چند کلیک ساده از به روزرسانی های خودکار ویندوز 11 جلوگیری کنند، می توانند از ابزار Blocker Utility استفاده ببرند. برای این کار در مرحله اول برنامه Blocker Utility را از منبع اصلی آن برای نسخه ویندوز خود دانلود کرده و بعد از باز کردن فایل زیپ برای نسخه های 64 بیتی روی فایل هایWub.exe یا Wub_x64.exe دو بار کلیک نمایید.
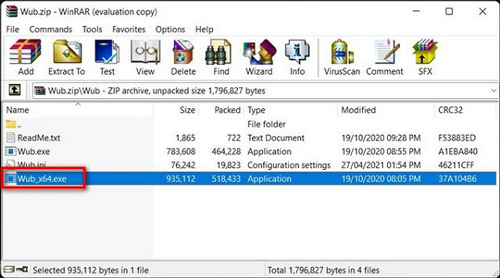
پنجره ای مشابه تصویر زیر برای شما باز می شود. در این پنجره گزینه " Disable Updates " را انتخاب کرده و تیک " Protect Services Settings " را فعال نمایید. سپس روی Apply Now کلیک کنید.
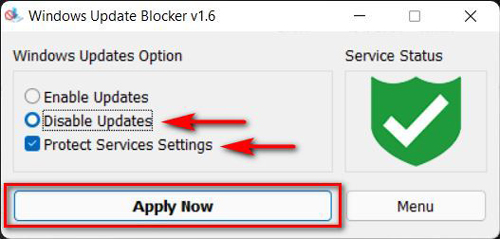
با مشاهده پنجره ای مشابه تصویر زیر و قرمز شدن Service status یعنی آپدیت های خودکار ویندوز 11 شما غیر فعال شده اند. برای این که دوباره آن را به حالت اولیه باز گردانید گزینه " Enable Updates " را انتخاب کرده و بر روی Apply Now کلیک نمایید.
غیر فعال سازی آپدیت خودکار و اتوماتیک ویندوز 10
ویندوز 10 در حال حاضر یکی از محبوب ترین سیستم عامل های کامپیوتر ها و لپ تاپ ها بوده و میلیون ها کاربر به صورت روزانه از امکانات و قابلیت های موجود در آن استفاده می کنند. در حالت عادی سیستم عامل ویندوز 10 برای بهره وری از امنیت بیشتر، رفع باگ ها و بهبود عملکرد به روزرسانی ها و آپدیت های متعدد را به صورت خودکار دریافت کرده و آن ها را نصب می کند.
با این حال این به روزرسانی های اتوماتیک برای کاربرانی که حجم نامحدود داشته و به سرعت اینترنت خود نیاز دارند کمی دردسرساز هستند. به همین رو افراد زیادی با استفاده از روش های مختلف اقدام به غیر فعال سازی آپدیت خودکار و اتوماتیک ویندوز 10 می کنند.
در بخش های قبلی روش های مختلفی را برای غیر فعال سازی آپدیت های این سیستم عامل معرفی کردیم. اما یک روش دیگر نیز وجود دارد که جدای از تنظیمات خود ویندوز انجام خواهد شد. شما با استفاده از یک نرم افزار مجزا می توانید با چند کلیک ساده، خیلی سریع به روزرسانی های اتوماتیک ویندوز 10 خود را غیر فعال کرده و در صورت نیاز آن ها را دوباره به سادگی فعال نمایید. برای این کار در مرحله اول برنامه Windows update blocker را از لینک معتبر مطابق نسخه ویندوز خود دانلود کنید. سپس بعد از دانلود فایل زیپ این برنامه را اجرا نموده و مطابق مراحل زیر پیش بروید.

بعد از باز کردن برنامه پنجره ای مشابه تصویر بالا را مشاهده خواهید کرد. تیک گزینه " Protect Service Settings " را فعال کرده و " Disable Service " را انتخاب کنید. در آخر برای ثبت تغییرات جدید بر روی Apply Now کلیک نمایید. همچنین اگر تصمیم گرفتید دوباره به روزرسانی های خودکار ویندوز 10 خود را فعال کنید گزینه " Enable Service " را انتخاب کرده و روی Apply Now کلیک کنید.
اگر بعد از خواندن این مقاله، سوال یا ابهامی در خصوص نحوه غیر فعال کردن آپدیت ویندوز داشتید هم می توانید با کارشناسان مرکز مشاوره سامانه ها تماس بگیرید. کارشناسان سامانه ها تمام سوالات شما را به کامل ترین شکل ممکن پاسخگو هستند.

