برای مشاوره بکاپ گرفتن از گوشی
برای مشاوره بکاپ گرفتن از گوشی


گوشی های هوشمند به بخشی جدا نشدنی از زندگی های ما تبدیل شده و خیلی از افراد ممکن است اطلاعات بسیار مهمی را در این دستگاه ها ذخیره کنند. با توجه به این که در طول استفاده از گوشی هوشمند اطلاعات زیادی از جمله عکس ها، رمز ها، نرم افزار ها و تنظیمات و ... در حافظه آن ذخیره می شود، عموم کاربران برای حفظ این اطلاعات از قابلیتی به نام بکاپ گرفتن از گوشی استفاده می کنند.
همان طور که می دانید حافظه گوشی های هوشمند محدود است و در صورتی که قصد فروش موبایل خود را داشته باشید، برای نگهداری اطلاعات مهم خود باید پروسه بکاپ گرفتن از گوشی را پشت سر بگذارید. با توجه به این موضوع ما در مقاله امروز تصمیم گرفتیم تا به صورت کامل به بکاپ گرفتن از گوشی و نحوه بک آپ گیری، بکاپ گرفتن از برنامه های اندروید و بکاپ گرفتن با استفاده از کامپیوتر پرداخته و همچنین نرم افزار هایی که می توانند در انجام این کار به ما کمک کنند را بررسی خواهیم کرد. در ادامه با ما همراه باشید.
آموزش بکاپ گرفتن از گوشی
اتفاقات مختلفی وجود دارند که می توانند در از بین بردن اطلاعات گوشی هوشمند شما تاثیر گذار باشند. ویروسی شدن نرم افزار، نقص های فنی و ... ممکن است سلامت گوشی شما و اطلاعات موجود در آن را به خطر بیاندازند. همچنین در شرایطی که قصد فروش گوشی خود را داشته باشید، همیشه توصیه می شود برای حفظ اطلاعات، قبل از ریست کردن گوشی یکبار از مهم ترین فایل ها بکاپ تهیه کنید.
به صورت کلی تمامی تهدید های پیرامون اطلاعات موجود در گوشی ها با تهیه کردن یک بکاپ از سر راه برداشته خواهد شد و می توانید با خیال راحت تر با مواردی که قبل تر به آن ها اشاره کردیم دست و پنجه نرم کنید.
به طور معمول عمل بک اپ گوشی قبل از پروسه تغییر RAM انجام می شود. به این دلیل که بعد از تغییر RAM و ریست فکتوری تمامی محتوای موجود در گوشی هوشمند شما از بین رفته و همه تنظیمات به حالت اولیه خود باز خواهد گشت. همچنین اگر نگران حجم زیاد اطلاعات موجود در حافظه گوشی هوشمند خود هستید، می توانید به صورت دلخواه و گلچین فقط بخش هایی را که برایتان حائز اهمیت هستند را بکاپ بگیرید.
علاوه بر این ها وقتی قصد خرید گوشی جدیدی را دارید و نمی خواهید دوباره همه تنظیمات و برنامه و ... را از اول دانلود و برنامه ریزی کنید، با تهیه یک بکاپ از بخش های مربوطه وقت و انرژی زیادی را صرفه جویی خواهید کرد.
به صورت کلی بکاپ گرفتن از گوشی با استفاده از تنظیمات خود دستگاه انجام شده ولی همچنان روش های دیگری برای این کار نیز وجود دارد. به عنوان مثال شما با دانلود کردن نرم افزار های اندرویدی و یا حتی با استفاده از کامپیوتر خود نیز می توانید بکاپ گرفتن را انجام دهید که به صورت کامل در ادامه به هر یک از این موارد می پردازیم.
با در نظر داشتن موضوعاتی که در این بخش به آن ها اشاره کردیم، اگر شما هم قصد دارید اطلاعات گوشی هوشمند خود را حفظ کنید، در ادامه آموزش بکاپ گرفتن از گوشی را دنبال نمایید.
در این بخش قصد داریم به بکاپ گرفتن با استفاده از تنظیمات خود گوشی بپردازیم. برای این کار در اولین مرحله به تنظیمات یا " Settings " گوشی خود مراجعه نمایید و سپس مطابق توضیحات زیر پیش بروید.
در صفحه تنظیمات مشابه آن چه در تصویر زیر نیز نمایش داده شده است به بخش " Backup & reset " مراجعه نمایید. در اینجا تیک گزینه " backup my data " را فعال کنید.
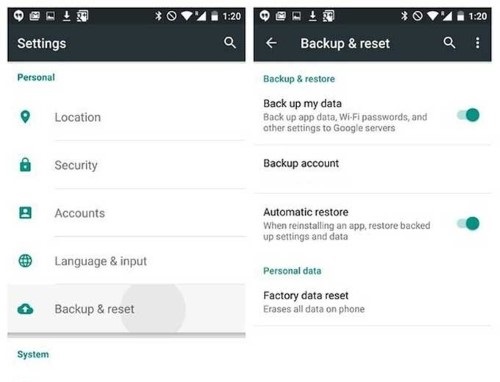
در نظر داشته باشید که استفاده از این تنظیمات، بکاپ تهیه شده در حافظه RAM گوشی شما ذخیره شده و ممکن است فضای زیادی را اشغال کند. برای بازگردانی بکاپ دوباره به همین بخش مراجعه کرده و گزینه " Restore " را انتخاب کنید. سپس از میان فایل های بکاپ، فایل مورد نظر را انتخاب کرده تا اطلاعات قبلی گوشی بازگردانده شوند.
یکی از دیگر روش های بکاپ گرفتن از گوشی استفاده از قابلیت های برنامه گوگل و اکانت جیمیل خواهد بود. کاربران با استفاده از یک اکانت گوگل در گوشی همراه خود می توانند از تمامی اطلاعات و محتوای موجود بکاپ تهیه کنند. این فایل بکاپ در سرور های گوگل ذخیره شده و با دسترسی به اکانت قابل بازگردانی است.
به صورت کلی اطلاعاتی که می توانید از آن ها بکاپ تهیه کنید شامل اطلاعات نرم افزار تقویم، اطلاعات و تنظیمات مرورگر، ایمیل ها، لیست مخاطبین، داده های برنامه ها و ... خواهد بود. علاوه بر این ها همچنین می توانید از رمز شبکه بی سیم وای فای و موارد مشابه دیگر نیز بکاپ بگیرید تا این اطلاعات مهم هم در سرور های مربوط به اکانت گوگل شما ذخیره شوند.
بعد از این که اکانت گوگل خود را در گوشی هوشمندتان اضافه کردید و از اطلاعات آن در سرور های گوگل بکاپ گرفتید، با وصل شدن دوباره این اکانت در هر دستگاه اندرویدی دیگری می توانید این بکاپ را بازگردانی کنید تا همه اطلاعات به صورت خودکار بازیابی شوند.
به همین منظور توصیه می کنیم در گوشی اندرویدی خود حتمی از یک اکانت گوگل فعال بهره مند شوید تا در چنین مواقعی بتوانید به بخش های مختلف دستگاه خود دسترسی داشته باشید. به صورت کلی در حال حاضر داشتن یک اکانت گوگل برای گوشی های اندرویدی به یک امر الزامی تبدیل شده است.
برای اضافه کردن اکانت گوگل به سیستم عامل اندرویدی خود، در مرحله اول به تنظیمات یا " Settings " مراجعه نموده و سپس از میان گزینه های نمایش داده شده گزینه " Accounts " را انتخاب نمایید. سپس روی " Google Account " ضربه بزنید و در بخش بعدی برای اضافه کردن اکانت جدید گوگل " Add a New Account " را انتخاب کنید.
در این پنجره شما می توانید تمامی اکانت های موجود در گوشی هوشمند خود را مشاهده کنید. با انتخاب اکانت مورد نظر جزئیاتی در راستای همگام سازی بین اکانت و دستگاه به شما نمایش داده می شود. در اینجا می توانید به صورت دلخواه تنظیمات بکاپ را اعمال کنید. توصیه می شود تا حد امکان اکثر گزینه ها را فعال کنید تا پروسه بکاپ گرفتن از طریق اکانت گوگل به طور کامل انجام شده و فرآیند همگام سازی با دستگاه خیلی راحت تر پشت سر گذاشته شود.
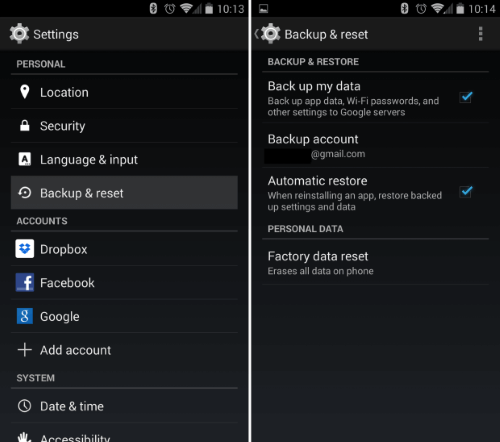
بعد از این کار به تنظیمات گوشی هوشمند خود رفته و گزینه " Backup & Reset " را انتخاب نمایید. در اینجا گزینه ای با عنوان " Backup Account " را مشاهده خواهید کرد. روی آن ضربه بزنید و اکانتی که قصد بکاپ گرفتن از اطلاعات روی آن را دارید را انتخاب کنید.
سپس تیک گزینه " back up my data " را مشابه آن چه در تصویر بالا نمایش داده است فعال کنید تا اطلاعات تکمیلی گوشی اندرویدی شما مثل رمز وای فای و دیگر تنظیمات مشابه در سرور های گوگل بکاپ گرفته شوند. علاوه بر این گزینه تیک " Automatic restore " را نیز فعال نمایید. با فعال سازی " Automatic restore "، بعد از نصب برنامه هایی که قبلا اطلاعات آن ها در اکانت گوگل ذخیره شده بود بازیابی به صورت خودکار شروع می شود.
یکی از دیگر روش های بکاپ گرفتن از گوشی استفاده از برنامه Google Photo است. این برنامه از تمامی تصاویر و ویدیو های موجود بکاپ گرفته و در صورت نیاز می توانید به راحتی آن ها را بازیابی کنید.
هر اکانت برنامه Google Photo به صورت پیش فرض 1000 گیگابایت حافظه ذخیره اطلاعات در اختیار کاربران خود قرار خواهد داد. به همین منظور بسیاری از افرادی که از سرعت بالای اینترنت بهره مند هستند و حجم زیادی دارند از این نرم افزار برای بکاپ فایل های تصویری استفاده می کنند.
برای صرفه جویی در دیتای تلفن همراه، در تنظیمات برنامه گزینه هایی مثل محدود کردن آپلود فایل ها به اینترنت وای فای وجود دارند که می تواند برای بسیاری از کاربران حائز اهمیت باشد.
برنامه های دیگری مثل Dropbox نیز امکان بکاپ گرفتن از گوشی را در اختیار کاربران قرار می دهند. با این حال همچنان با توجه به این موضوع که بهره وری از امکانات آن ها به اینترنت پر سرعت و حجم زیادی نیاز دارد، عموم کاربران ایرانی به روش های دیگر بکاپ گرفتن از گوشی روی می آورند.
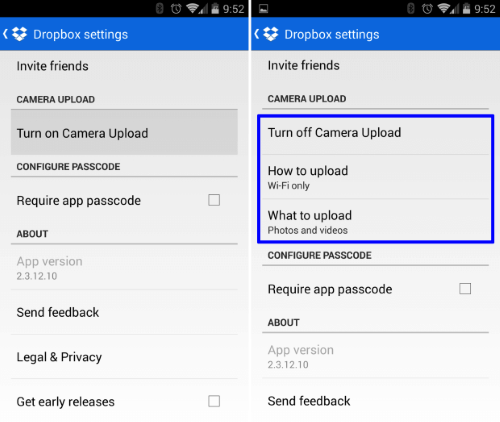
شما در صورت نیاز می توانید به صورت مجزا از لیست تماس و پیامک های خود نیز بکاپ تهیه کنید. برای انجام این کار کافی است از برنامه " SMS Backup & Restore " استفاده نمایید.
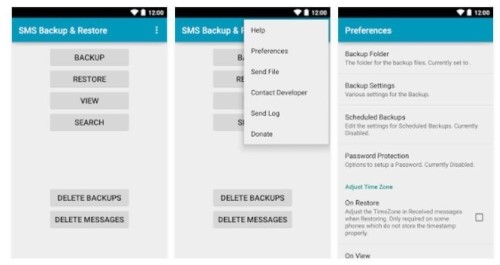
همان طور که در تصویر بالا نیز مشاهده می کنید، بعد از نصب برنامه با استفاده از گزینه هایی مثل " Backup " می توانید از پیامک ها، لیست تماس ها و ... بکاپ بگیرید. هر موقع که تصمیم گرفتید بکاپ تهیه شده را بازیابی کنید دوباره به برنامه مراجعه کرده و از گزینه " Restore " استفاده نمایید.
همان طور که مشاهده می کنید این روش های بکاپ گرفتن از گوشی بیشتر برای تنظیمات خود دستگاه و اطلاعات موجود در آن کاربرد دارند. برخی از این روش ها چندان در کشور ما مرسوم نیستند و کاربران با استفاده از راه های دیگری اقدام به بکاپ گرفتن از گوشی اندرویدی خود می کنند. به همین منظور ما در بخش های بعدی این مقاله به روش های مرسوم تر بکاپ گرفتن از گوشی می پردازیم و خواهیم دید که چگونه می توان از برنامه های اندرویدی نیز در کنار اطلاعات موجود بکاپ تهیه کرد.
بکاپ گرفتن از برنامه های گوشی اندروید
در بخش های قبلی مقاله روش های بکاپ گرفتن از اطلاعات گوشی همراه را بررسی کردیم. با این حال همان طور که گفتیم در روش های اشاره شده از اطلاعات برنامه های شما بکاپ تهیه نمی شود و برای این کار باید روش های دیگر بکاپ گرفتن از گوشی را امتحان کنید.
یکی از روش های بکاپ گرفتن از برنامه های گوشی اندرویدی استفاده از نرم افزار Google Drive است. در نسخه های قبلی این نرم افزار کاربران می توانستند از اطلاعاتی مثل عکس ها، ایمیل ها و ... بکاپ بگیرند. با این حال با توسعه بیشتر ساختار های Google Drive، در حال حاضر کاربران این امکان را دارند که از برنامه های گوشی اندروید خود نیز بکاپ تهیه کنند. می توان گفت که این روش در دسترس ترین و ساده ترین راه برای گرفتن بکاپ از سیستم عامل های اندرویدی است.
بنابراین اگر شما هم قصد دارید با استفاده از نرم افزار Google Drive از اطلاعات برنامه های خود در سیستم عامل اندروید بکاپ بگیرید، مطابق مراحل زیر پیش بروید.
در اولین مرحله چک کنید که تنظیمات بکاپ گرفتن از گوشی برای شما فعال باشد. به تنظیمات سیستم عامل خود مراجعه کرده و گزینه " System " را انتخاب کنید.
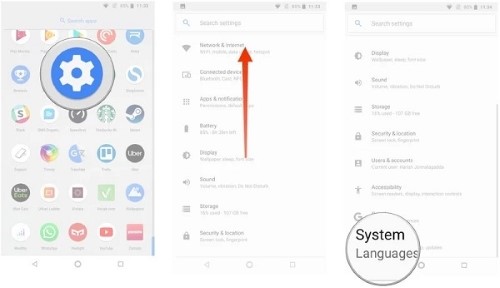
سپس از فعال بودن گزینه " Back up to Google Drive " اطمینان حاصل کنید. بعد از این که " Back up to Google Drive " را انتخاب کردید، پروسه بکاپ گرفتن از گوشی شما شروع می شود. در اینجا تمامی اطلاعات سیستم عاملتان در گوگل درایو ذخیره خواهد شد. در ادامه کار می توانید این اطلاعات را در گوشی جدید نیز بازیابی کنید.
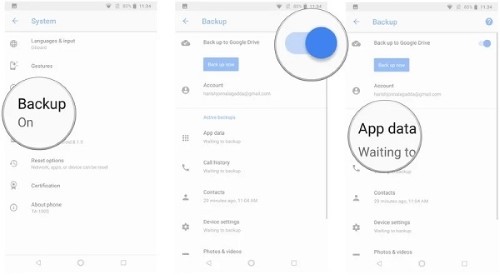
برای بازیابی اطلاعات بکاپ گرفته شده می توان در همان مراحل اولیه راه اندازی گوشی اقدام کرد. برای این کار بعد از این که زبان دلخواه سیستم عامل را انتخاب کردید دکمه " Let’s go " را بزنید. سپس گزینه " Copy your data " را برای بازیابی اطلاعات انتخاب کرده و به شبکه وای فای متصل شوید.
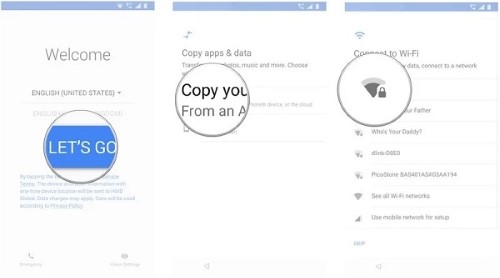
در بخش بعدی گزینه های بازیابی بکاپ به شما نمایش داده خواهد شد. در صورتی که گوشی قدیمی خود را همچنان در دسترس دارید روی گزینه " A backup from an Android phone " ضربه بزنید. سپس گزینه " A backup from the cloud " را انتخاب کنید و وارد حساب کاربری گوگل خود شوید. بعد از این که قوانین و ضوابط را بررسی کردید روی " I agree " ضربه بزنید.
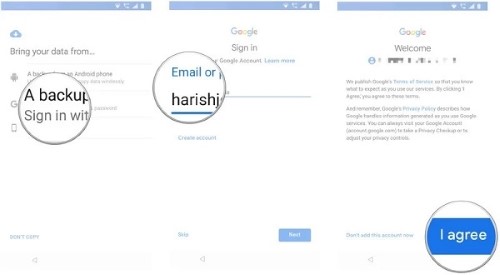
حالا می توانید مشابه آنچه در تصویر زیر نیز نمایش داده شده است، بازیابی اطلاعات را با انتخاب گزینه " Restore " انجام دهید. در اینجا گزینه " Apps " را انتخاب کنید تا نرم افزار های شما به صورت دلخواه بازیابی شوند.
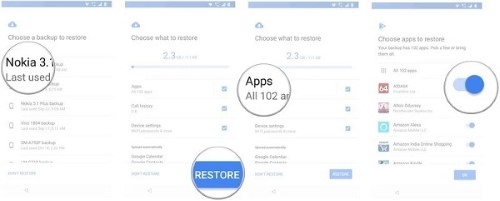
بعد از این مراحل، بازیابی اطلاعات برنامه های اندرویدی شما با موفقیت انجام می شود. به صورت کلی می توان گفت که این روش بکاپ گرفتن از گوشی برای حفظ اطلاعات برنامه ها، راحت ترین و در دسترس ترین راه به شمار می رود.
بکاپ گرفتن از گوشی با کامپیوتر
به خاطر کمبود حافظه ذخیره سازی اطلاعات یا دیگر مشکلات مشابه، ممکن است بسیاری از کاربران برای راحت تر کردن کار خود از اطلاعات گوشی همراهشان با استفاده از کامپیوتر بکاپ تهیه کنند. در واقع بکاپ گرفتن از گوشی با کامپیوتر یکی از روش های معمول برای بکاپ اطلاعات مختلف است و خیلی ها از این راه برای حفظ اطلاعات خود استفاده می کنند. با این حال مشابه روش هایی که در بخش های قبلی به آن ها پرداختیم، بکاپ گرفتن از گوشی با کامپیوتر نیز به روش های مختلفی انجام می شود.
یکی از ساده ترین راه های بک اپ گوشی با کامپیوتر این است که گوشی هوشمند خود را با کابل به کامپیوتر متصل نموده و به صورت دستی اطلاعات را به دیگر سیستم عامل خود انتقال دهید. با استفاده از این راه می توانید از ویدیو ها، فیلم ها و ... بکاپ بگیرید و هر موقع که دوست داشتید دوباره آن ها را به گوشی ارسال کنید. اگرچه باید در نظر داشته باشید که در این روش وابسته به حجم اطلاعات انتقالی برای جابجایی آن ها باید منتظر بمانید. هر چه فایل های شما سنگین تر باشد، زمان انتقال فایل ها نیز طولانی تر است.
در کنار این روش شما با استفاده از برنامه های کمکی نیز می توانید پروسه بکاپ گرفتن از گوشی با کامپیوتر را دنبال نمایید. برای این کار در مرحله اول برنامه SyncDroid را دانلود و نصب کرده و همچنین از فعال بودن قابلیت USB debugging در گوشی هوشمند خود اطمینان حاصل کنید. بعد از این اقدامات با بهره گیری از امکانات این برنامه، شما به دو روش می توانید از اطلاعات گوشی خود بکاپ بگیرید.
بک آپ گیری با اتصال گوشی با کابل usb به سیستم دسکتاپ
بکاپ گرفتن با اتصال گوشی به شبکه اینترنت مشترک
در روش اول که با کابل usb انجام می شود، گوشی هوشمند خود را با استفاده از کابل به کامپیوتر متصل نمایید و سپس مراحل زیر را دنبال کنید.
بک آپ گیری با اتصال گوشی با کابل usb به سیستم دسکتاپ
بعد از دنبال کردن توضیحات اولیه، برنامه SyncDroid را اجرا کرده و مشابه آنچه در تصویر زیر مشاهده می کنید گزینه " Connect " را انتخاب نمایید.
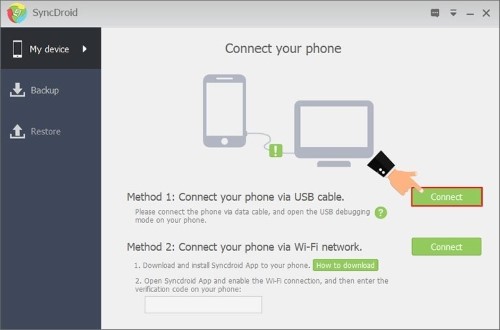
در مرحله بعدی یک پیام در گوشی همراه شما نمایش داده می شود که با استفاده از آن باید اجازه فعال شدن قابلیت " USB debugging " را صادر کنید. برای این کار مشابه تصویر زیر گزینه " Allow " را انتخاب نمایید.
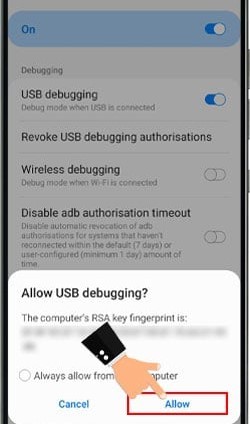
در بخش بعدی باید به صورت دلخواه اجازه دسترسی برنامه " SyncDroid " به بخش های مختلف گوشی هوشمند خود را صادر کنید. گزینه های مورد نظر را فعال نموده و سپس روی " Continue " ضربه بزنید.
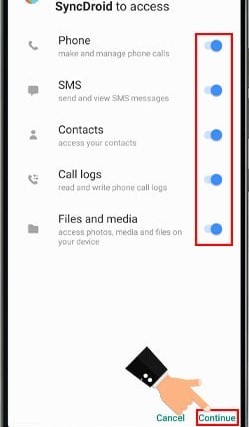
در اینجا اتصال میان برنامه و گوشی هوشمند شما با موفقیت برقرار می شود.
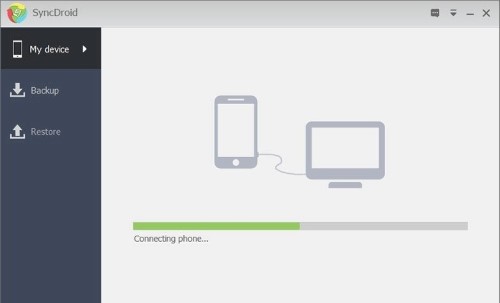
بعد از پشت سر گذاشتن این مراحل می توانید پروسه بکاپ گیری از گوشی با کامپیوتر را آغاز کنید. برای این کار مشابه تصویر زیر از میان گزینه های نمایش داده شده " Backup " را انتخاب کنید.
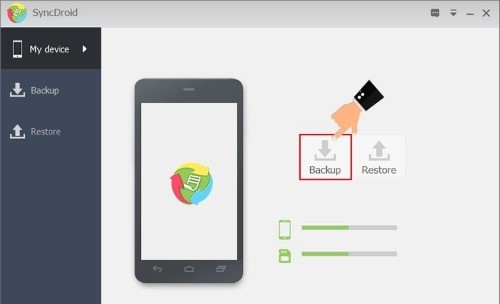
در مرحله بعد پنجره ای مشابه تصویر زیر را مشاهده می کنید. در اینجا بخش هایی که می خواهید از آن ها بکاپ گرفته شود را انتخاب نمایید و در آخر روی گزینه " Backup " ضربه بزنید.
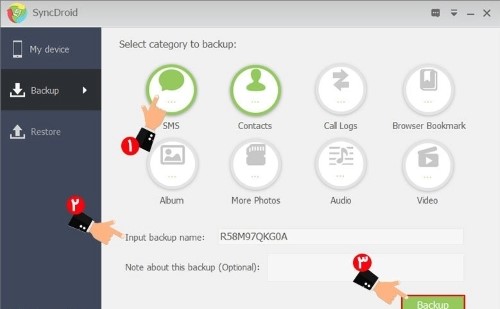
بعد از این مرحله بکاپ گرفتن از گوشی شما شروع می شود.
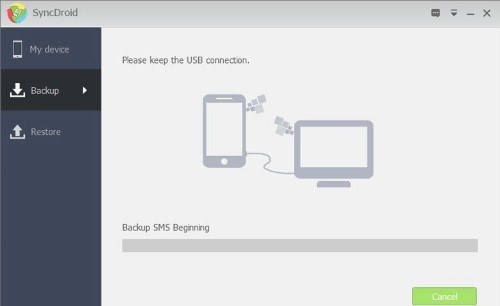
بعد از این که پروسه بک اپ گوشی تمام شد، می توانید با استفاده از گزینه " Open Backup " فایل فشرده ساخته شده را مشاهده کنید.
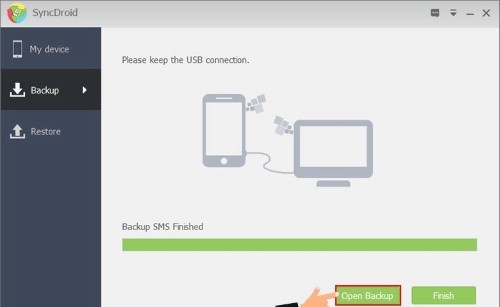
همان طور که قبل تر نیز به این موضوع اشاره کردیم، در این روش با استفاده از کابل آموزش بکاپ گرفتن از گوشی را برای شما کاربران قرار دادیم. با این حال یک راه دیگر نیز وجود دارد که بدون نیاز به کابل امکان بکاپ گرفتن را برایتان فراهم می کند.
بکاپ گرفتن با اتصال گوشی به شبکه اینترنت مشترک
برای استفاده از روش دوم یا روش بدون کابل، گوشی همراه و کامپیوتر خود را به یک شبکه اینترنت مشابه متصل کنید. سپس برنامه " SyncDroid " را در گوشی و همچنین کامپیوتر خود نصب کرده و آن ها را اجرا کنید. بعد از وارد شدن به به برنامه در سیستم عامل اندروید، پنجره ای مشابه تصویر زیر را مشاهده خواهید کرد. در اینجا گزینه " Use Wi-Fi connection " در کادر سبز رنگ را انتخاب نمایید.
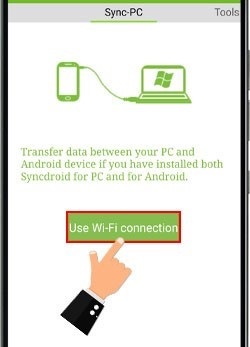
سپس یک کد به شما نمایش داده می شود که باید آن را به خاطر داشته باشید. توصیه می کنیم برای دسترسی راحت تر این کد را در جایی یادداشت کنید.
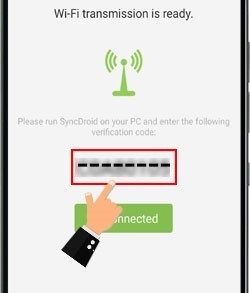
در مرحله بعد در کامپیوتر خود وارد برنامه " SyncDroid " شده و مشابه آنچه در تصویر زیر می بینید در کادر خالی موجود کدی که قبلا دریافت کرده بودید را وارد کنید. سپس برای شروع پروسه بکاپ گیری از گوشی روی گزینه " Connect " در کادر سبز رنگ کلیک نمایید.
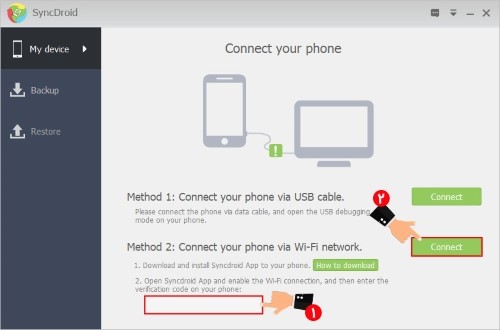
پس از برقراری اتصال بین گوشی هوشمند و کامپیوتر، برای شروع بکاپ گرفتن از سیستم عامل اندروید، گزینه " Backup " را مشابه تصویر زیر انتخاب کنید.
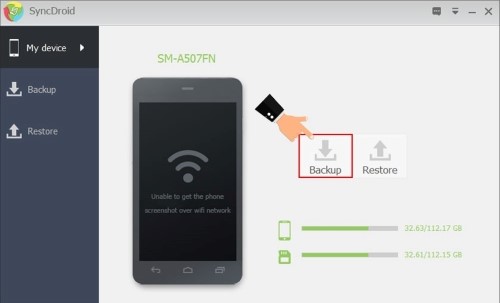
سپس بخش هایی که قصد دارید از آن ها بکاپ گرفته شود را فعال کرده و یک نام برای فایل بکاپ وارد کنید. بعد از انجام این کار ها گزینه " Backup " در کادر سبز رنگ پایین صفحه را انتخاب کنید تا پروسه ذخیره اطلاعات شما آغاز شود.
در این بخش از مقاله به شما آموزش دادیم که چگونه با کامپیوتر از گوشی هوشمند خود بکاپ بگیرید. دو روش برای بکاپ گرفتن از گوشی با برنامه " SyncDroid " وجود داشت و شما با استفاده از هر کدام از این روش ها می توانید مطابق مراحل زیر بکاپ تهیه شده را بازیابی کنید.
بازیابی بکاپ با استفاده از برنامه SyncDroid
برای این کار به صورت مجدد وارد برنامه " SyncDroid " شده و به کمک راه هایی که قبل تر به آن ها پرداختیم، اتصال میان گوشی و کامپیوتر را چه به صورت بی سیم و چه به صورت سیمی برقرار کنید.
بعد از اتصال دستگاه ها به یکدیگر، می توانید در صفحه اصلی برنامه برای بازیابی بکاپ تهیه شده گزینه " Restore " را مشابه تصویر زیر انتخاب نمایید.
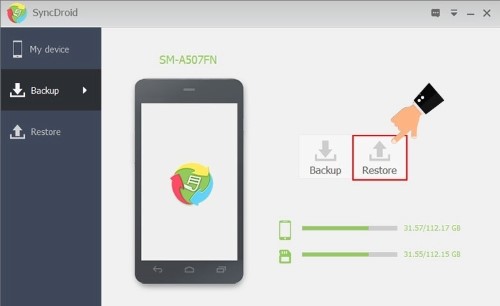
سپس در مرحله بعد، همان طور که در تصویر زیر مشاهده می کنید بر اساس دسته بندی فایل های بکاپ را انتخاب کرده و برای بازیابی آن ها گزینه " Restore " را انتخاب نمایید.
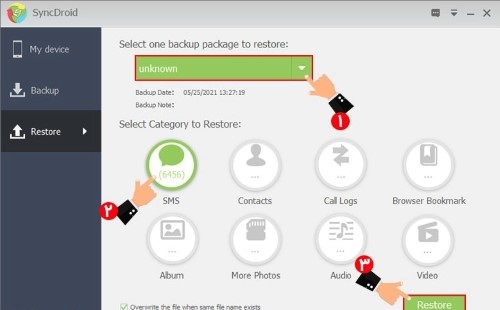
بعد از چند لحظه اطلاعات شما با موفقیت بازیابی شده و می توانید در گوشی هوشمند خود به آن ها دسترسی داشته باشید.
نرم افزار بکاپ گرفتن از گوشی
در بخش های قبلی این مقاله به صورت کامل به نحوه بک اپ گیری از گوشی پرداختیم و روش های مختلف انجام این کار را بررسی کردیم. استفاده از نرم افزار های بکاپ، بکاپ با بهره وری از تنظیمات خود گوشی و ... از روش هایی بود که قبل تر به آن ها اشاره داشتیم. با این حال در کنار این روش ها نرم افزار های متعددی مثل " SyncDroid " وجود دارند که انجام پروسه بک اپ گوشی را خیلی راحت تر و سریع تر می کنند. به همین منظور در ادامه مقاله قصد داریم به شما دیگر نرم افزار های بکاپ گرفتن از گوشی را نیز معرفی کنیم.
همچنان بهترین نرم افزار بکاپ گرفتن از گوشی " SyncDroid " است. در بخش قبلی این مقاله به طور کامل با شیوه استفاده از این برنامه آشنا شدیم و به شما آموزش دادیم که نحوه بک آپ گیری چگونه انجام می شود.
با این حال نرم افزار های بکاپ گوشی دیگری نیز وجود دارند که کارکرد مشابهی با برنامه " " SyncDroid " خواهند داشت. از میان آن ها می توان به Android Backup Restore، mobileGo Android Backup، MOBILedit، TunesGo، MoboRobo و MoboGenie اشاره کرد.
به صورت کلی همه این نرم افزار ها در راستای بک اپ گوشی به فعالیت می پردازند و خدمات مشابهی را به کاربران ارائه می کنند. با این حال نکته قابل توجه این است که حتمی این برنامه ها را از منابع معتبری تهیه کنید تا در ادامه با مشکلی مواجه نشوید.
قابلیت بکاپ و بازیابی فایل ذخیره شده در همه این نرم افزار ها در دسترس بوده و فقط روابط کاربری و برخی تنظیمات در آن ها متفاوت است. شما با توجه به نیاز و شرایط خود می توانید یکی از نرم افزار های اشاره شده را دانلود کرده و مطابق توضیحاتی که در بخش قبلی به آن ها پرداختیم پروسه بک اپ گوشی را دنبال کنید.
اگر بعد از خواندن این مقاله، سوال یا ابهامی در خصوص بکاپ گرفتن از گوشی داشتید هم می توانید با کارشناسان مرکز مشاوره سامانه ها تماس بگیرید. کارشناسان سامانه ها تمام سوالات شما را به کامل ترین شکل ممکن پاسخگو هستند.


پاسخ مشاور: با سلام. عکس و ویدئو.
پاسخ مشاور: با سلام. باید برید تنظیمات موبایل و گزینه Back up to Google Drive رو فعال کنید