اگر در خصوص نحوه تغییر رمز کامپیوتر سوالی دارید
اگر در خصوص نحوه تغییر رمز کامپیوتر سوالی دارید


رمز عبور رشته ای از کاراکترهایی است که برای تایید هویت شما در طی فرآیند احراز هویت استفاده می شود و این رمز عبور معمولاً همراه با نام کاربری مورد استفاده قرار می گیرد. آنها به گونه ای طراحی شده اند که فقط برای شما به عنوان کاربر شناخته شوند و به شما اجازه می دهند به یک دستگاه، برنامه یا وب سایت دسترسی پیدا کنید. گذرواژه ها می توانند از نظر طول متفاوت باشند و می توانند حروف، اعداد و کاراکترهای خاص را شامل شوند.
به صورت کلی گذرواژه ها اولین خط دفاعی را در برابر دسترسی غیرمجاز به رایانه و اطلاعات شخصی شما ارائه می کنند. هرچه رمز عبور شما قوی تر باشد، رایانه و سیستم عامل شما در برابر هکرها و نرم افزارهای مخرب محافظت بیشتری خواهد داشت. شما باید رمزهای عبور قوی را برای همه حساب های موجود در رایانه خود حفظ کنید. به همین دلیل در این مقاله قصد داریم تا به صورت کامل به رمز کامپیوتر و سیستم عامل ویندوز پرداخته و مواردی را مثل بازیابی و چگونه رمز کامپیوتر را عوض کنیم را بررسی می کنیم. در ادامه با ما همراه باشید.
رمز کامپیوتر
رمز عبور یک برنامه ساده برای احراز هویت کاربر است که از متن، اعداد و کاراکترها برای صدور مجوز دسترسی به سیستم استفاده می کند. ترتیب و تنوع کاراکترها اغلب چیزی است که دشواری یا قدرت امنیتی یک رمز عبور داده شده را تعیین می کند. به همین دلیل است که سیستم های امنیتی اغلب از کاربران می خواهند تا رمز عبوری ایجاد کنند که حداقل از یک حرف بزرگ، عدد و نماد استفاده می کند. برای اینکه رمز عبور یک مکانیسم امنیتی موثر باشد، جزئیات آن باید مخفی بماند. در غیر این صورت، کاربران غیرمجاز می توانند به فایل ها و اوراق بهاداری که سعی در محافظت از آنها دارید دسترسی پیدا کند.
هنگامی که برای اولین بار یک رایانه جدید راه اندازی می کنید، ویندوز از شما می خواهد که یک رمز عبور برای حساب خود تنظیم کنید. اگر به هر دلیلی این مرحله را انجام نداده بودید، یا اگر قبلا رمز عبور را حذف کرده باشید، ویندوز به شما این امکان را می دهد که بعدا از طریق ویژگی User Accounts در کنترل پنل به حساب خود رمز عبور اضافه کنید. پس از تنظیم، ویندوز یک نوار متن رمز عبور را هنگام بوت شدن نمایش می دهد. اگر شما رمز عبور نادرستی وارد نمایید، نمی توانید به حساب کاربری دسترسی پیدا کنید. این ویژگی امنیتی باعث می شود که دیگر افرادی که قصد استفاده بدون اجازه از سیستم عامل و دسترسی به اطلاعات شما را دارند در تلاش های خود ناکام باشند.
مهمترین ویژگی رمزهای عبوری که با دقت انتخاب شده اند این است که شامل طول کافی و ترکیبی از انواع کاراکترها هستند و نمی توان به راحتی آن ها را حدس زد. کارشناسان امنیتی توصیه می کنند از عباراتی استفاده کنید که چندین کلمه را ترکیب می کنند و اعداد و نمادها را با هم عوض می کنند، اما هنوز هم به راحتی قابل به خاطر سپردن هستند. مولدهای رمز تصادفی و ابزارهای مدیریت رمز عبور نیز می توانند رمزهای عبور پیچیده تولید کرده و آنها را برای کاربران به خاطر بسپارند.
شما به عنوان کاربران و یا صاحب کسب و کار به خاطر حساسیت بالای اطلاعات و تراکنش هایی که از طریق سیستم عامل خود انجام می دهید، باید تلاش کنید تا حد امکان از آسیب پذیری هایی که در رمزهای کامپیوتر وجود دارد، اجتناب کنید. با حضور رسانه های اجتماعی بیش از هر زمان دیگری، هر گونه اطلاعات شخصی قابل تشخیص را می توان به راحتی توسط یک مجرم سایبری مداوم به دست آورد. از برخی اشتباهات رایج در رمزگذاری کامپیوترها می توان به این موارد اشاره کرد:
استفاده از کلمه "Password"
اعداد ترتیبی که از یک شروع می شوند، مانند "12345678"
گنجاندن اطلاعات قابل دسترس: تاریخ تولد، نام بستگان، آدرس خانه و نام حیوانات خانگی یا کودکان
به صورت کلی شما می توانید روی انواع فایل ها، Bios، بخش های کاربردی و ... رمزگذاری کنید. با این حال در اولین قدم برای راه اندازی یک کامپیوتر، انتخاب یک رمز امری اجتناب ناپذیر خواهد بود. با توجه به این موضوعات، اگر شما هم قصد دارید امنیت سیستم عامل خود را افزایش دهید در ادامه آموزش قرار دادن رمز کامپیوتر را دنبال کنید.
برای رمز گذاشتن برای کامپیوتر در نسخه های 11،10 و 8 ویندوز، شما با یک روش مشابه می توانید این کار را مطابق توضیحاتی که در ادامه ارائه شده است انجام دهید.
برای شروع، در اولین قدم کنترل پنل را باز کنید. ساده ترین راه برای انجام این کار، اجرای کنترل از منوی Start یا کادر محاوره ای Run است، منوی استارت را باز کنید و نام Control Panel را جستجو نمایید. راه دیگر در ویندوز 8 از طریق منوی Power User با فشار دادن Win+X می باشد.
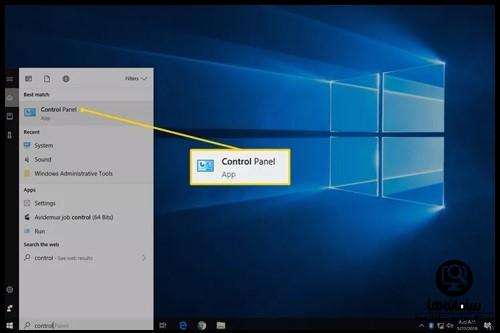
گزینه User Accounts (Windows 11/10) یا User Accounts and Family Safety (Windows 8) را انتخاب کنید.
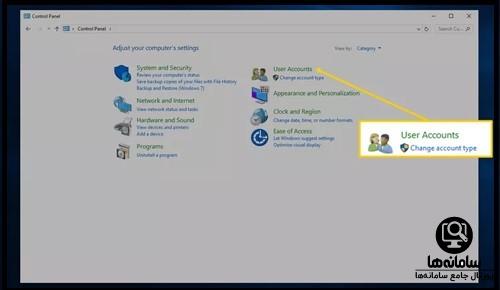
سپس User Accounts را باز نمایید.
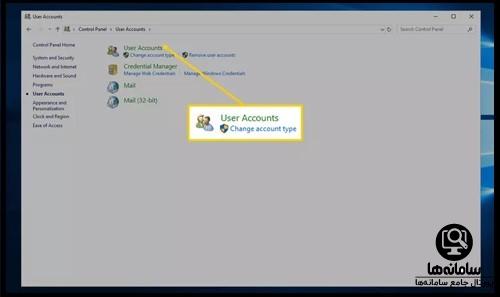
گزینه Make changes to my account in PC settings را انتخاب کنید.
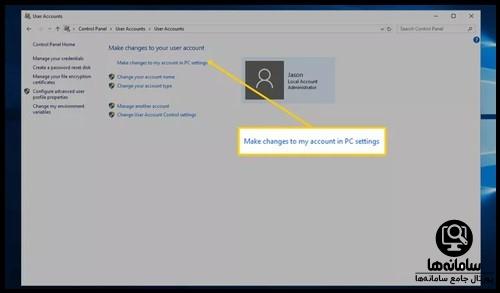
گزینه Sign-in options را انتخاب کنید. اگر از ویندوز 11 استفاده می کنید، این را فقط پس از انتخاب Accounts در سمت چپ مشاهده خواهید کرد.
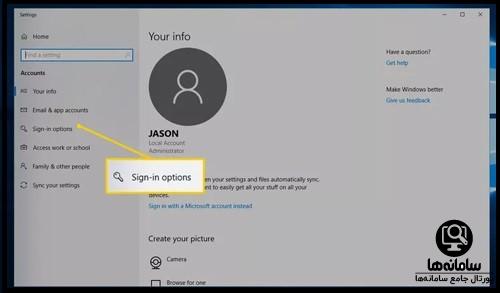
در پایین قسمت Password، Add را انتخاب کنید.
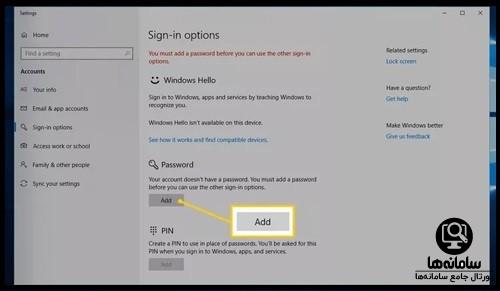
رمز عبور جدید را در دو فیلد متنی اول وارد کنید. شما باید دو بار این کار را انجام دهید تا مطمئن شوید که رمز عبور را به درستی وارد کرده اید. سپس در قسمت Password hint چیزی را وارد کنید که در صورت فراموشی رمز عبور به شما کمک کند آن را به خاطر بسپارید و سپس Next را انتخاب کنید.
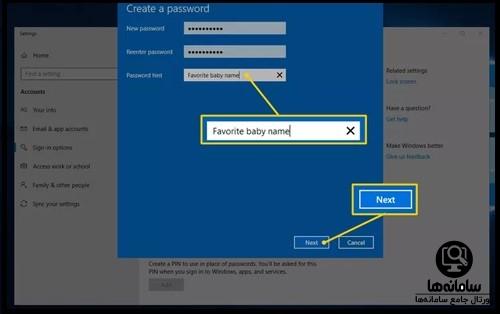
برای تکمیل تنظیمات رمز عبور جدید، Finish را بزنید.
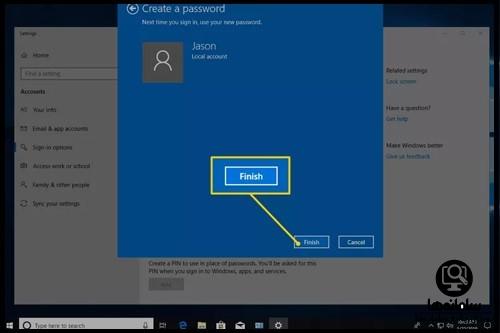
همیشه ایده خوبی است که پس از ایجاد رمز عبور جدید، یک دیسک بازنشانی رمز عبور ایجاد کنید. اگر رمز عبور شما واقعا پیچیده است و نمیخواهید دیسک بازنشانی ایجاد کنید، آن را در یک مدیریت رمز عبور ذخیره کنید.
به صورت کلی برای امنیت بیتشر سیستم عامل، رمز عبور شما باید حداقل 8 کاراکتر بوده و باید از حروف کوچک و بزرگ، اعداد و نمادها تشکیل شده باشد. اگر رمز عبور طولانی به درستی ساخته شود، محافظت بیشتری نسبت به رمز عبور کوتاه ارائه می دهد. با اینکه این دسته از رمز عبورهای قوی ترین روش برای محافظت از سیستم عامل ها نیستند، اما تا حد قابل توجهی می توانند از دسترسی های ناخواسته جلوگیری کنند.
برای رمز گذاشتن در ویندوز 7 و ویستا، در اولین قدم کنترل پنل را از منوی استارت باز کنید.
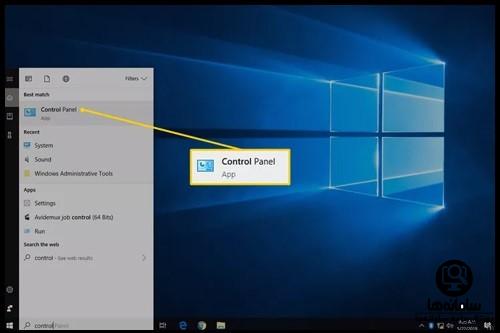
گزینه User Accounts and Family Safety (Windows 7) or User Accounts (Windows Vista) را انتخاب کنید. سپس User Accounts را اجرا نمایید.
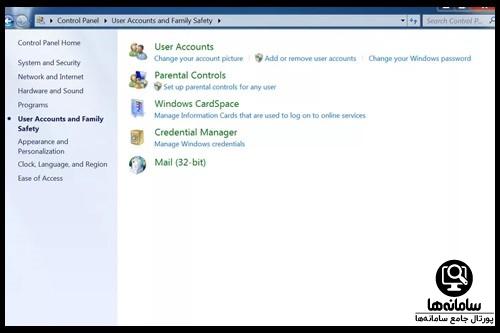
در قسمت Make changes to your user account، Create a password for your account را انتخاب کنید.
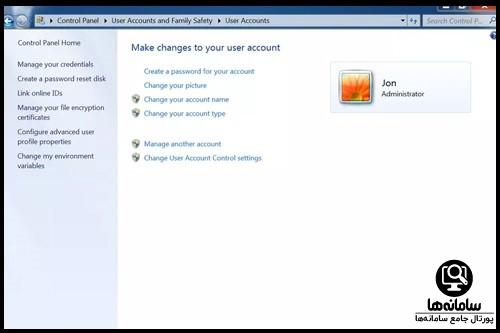
رمز عبوری را که می خواهید استفاده کنید در دو کادر متن اول تایپ کنید.
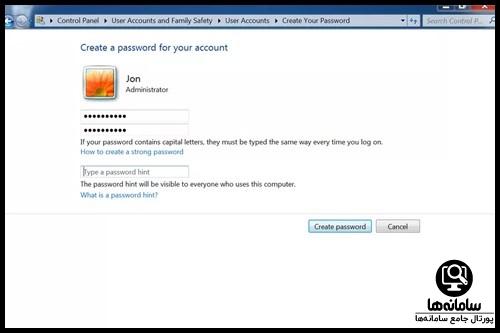
موضوعی که بعدا برای به خاطر آوردن رمز ممکن است به شما کمک کند را در کادر متنی Type a password hint وارد کنید. این مرحله اختیاری است اما می شود برای بازیابی راحت تر رمز از آن استفاده کنید.اگر سعی داشته وارد ویندوز شده اما رمز عبور را اشتباه وارد کنید، این راهنمایی ظاهر می شود و می تواند کمک کننده باشد. برای تایید رمز عبور جدید خود، Create password را انتخاب کنید.
بهتر است که برای هر یک از حساب های مهم خود (یعنی ایمیل و بانکداری آنلاین) از یک رمز عبور منحصر به فرد استفاده کنید. از رمز عبور یکسان در چندین حساب استفاده نکنید به این خاطر که با هک شدن هر یک، بقیه اطلاعات شما نیز در معرض خطر قرار خواهند گرفت. به همین دلیل برای انتخاب یک رمز خاص برای سیستم عامل خود می توانید مطابق مراحل زیر پیش بروید.
در اولین مرحله به Start > Control Panel بروید و User Accounts را انتخاب نمایید.
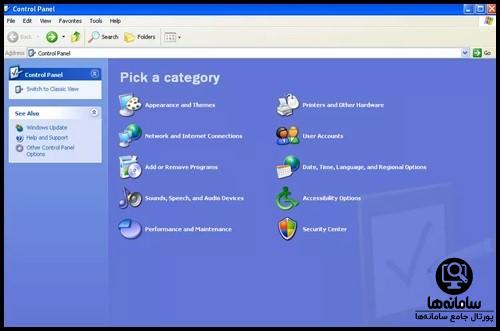
نام کاربری خود را در این قسمت انتخاب کنید.
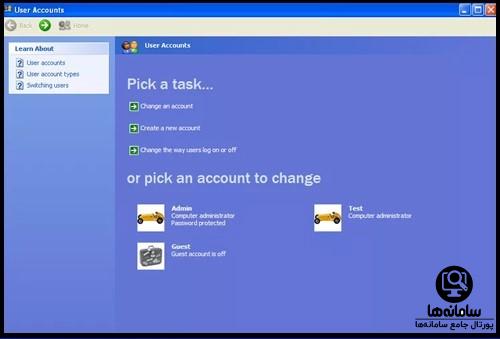
سپس روی Create a password کلیک کرده و در دو جعبه متن اول، رمز عبوری را که می خواهید شروع به استفاده از آن کنید، وارد نمایید.
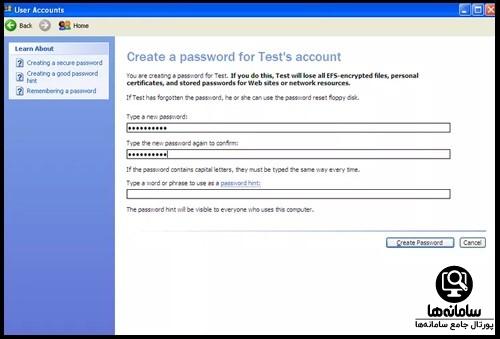
برای تایید رمز عبور جدید خود، Create Password را انتخاب کنید.
صفحه بعدی ممکن است بپرسد آیا می خواهید فایل ها و پوشه های خود را خصوصی کنید؟ اگر حساب های کاربری دیگری در این رایانه شخصی راه اندازی می شوند و می خواهید فایل های شخصی خود را خصوصی نگه دارید، Yes, Make Private را انتخاب کنید. اگر نگران این نوع امنیت نیستید یا این حساب تنها حساب رایانه شخصی شما است، می توانید No را انتخاب نمایید.
تغییر رمز کامپیوتر
رمزهای عبور قوی در رایانه برای محافظت از داده های شما بسیار مهم است. تغییر رمز عبور به طور منظم یک عمل خوب در نظر گرفته می شود، اما گاهی اوقات رمزهای عبور نیز ممکن است فراموش شوند. برای یک حساب کاربری در رایانه شما، مانند حساب کاربری Windows یا macOS، نیازی به تغییر رمز کامپیوتر نیست. اگر چندین کاربر روی یک رایانه حساب دارند، هر سه تا شش ماه یک بار رمز عبور حساب خود را تغییر دهید. اگر تنها کاربر رایانه هستید، احتمالاً می توانید سالی یک بار آن را تغییر دهید.
در ویندوز 10، امکان انتخاب بین دو نوع حساب مختلف وجود دارد: یک حساب مایکروسافت و یک حساب محلی. حساب های مایکروسافت به دسترسی به اینترنت نیاز دارند و به شما امکان می دهند با اعتبار یکسان به چندین رایانه وارد شوید و اجازه دسترسی به فروشگاه مایکروسافت را صادر می کنند. در مقابل، حساب های محلی مختص هر رایانه شخصی است. تغییر رمز عبور حساب محلی بر هیچ سرویس دیگری تأثیر نمی گذارد. با این حال، تغییر رمز عبور حساب مایکروسافت به این معنی است که رمز عبور جدید باید در هر جایی که حساب است استفاده شود. بنابراین اگر قصد تغییر رمز کامپیوتر را دارید در ادامه مراحل تغییر پسورد را مطابق توضیحات زیر دنبال نمایید.
در اولین قدم بر روی دکمه Windows در گوشه سمت چپ پایین صفحه خود کلیک کنید و سپس گزینه Accounts را انتخاب نمایید.
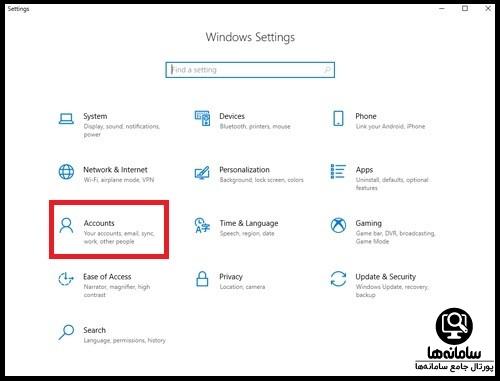
روی گزینه Sign-in options در سمت چپ پنجره کلیک کنید.
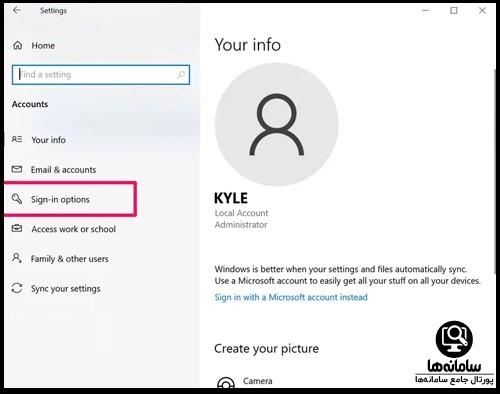
روی Password بزنید و گزینه Change را انتخاب نمایید.
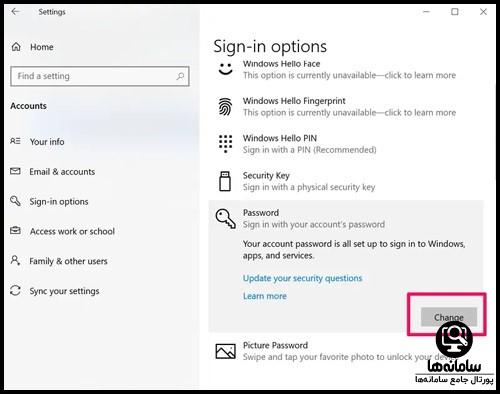
رمز عبور فعلی خود را وارد کنید و سپس رمز جدیدی را که می خواهید تنظیم کنید وارد نمایید. رمز جدید را باید دو بار وارد کنید تا تأیید شود که بدون هیچ اشتباهی تایپ شده است. به عنوان یک نکته می توان به این موضوع نیز اشاره کرد که می توانید رمز عبور خود را با فشار دادن Control + Alt + Delete و انتخاب Change a password تغییر دهید.
فراموشی رمز کامپیوتر
اگر رمز عبور مدیریت ویندوز 10 را فراموش کرده اید، نمی توانید هیچ نرم افزاری را نصب کنید. گاهی اوقات حتی نمی توانید از رایانه خود استفاده کنید. با این که مایکروسافت بازنشانی رمز عبور را کمی پیچیده می کند، اما راه هایی وجود دارد که در صورت فراموشی رمز کامپیوتر می توانید برای بازیابی آن اقدام نمایید.
توصیه می شود که علاوه بر استفاده از رمز عبور، یک روش احراز هویت پشتیبان را برای ورود به ویندوز فعال کنید. با ویندوز 10 و 11 می توانید پین، رمز عبور تصویر، کلید امنیتی، تشخیص اثر انگشت یا تشخیص چهره ایجاد کنید و با یک حساب مایکروسافت، باید تأیید دو مرحلهای را نیز اجرا نمایید، اما در برخی مواقع ممکن است هنوز نیاز داشته باشید که با رمز عبور وارد شوید. مهم نیست چقدر مسئولیت پذیر هستید، ممکن است زمانی فرا برسد که به دلیل اینکه نمی توانید رمز عبور خود را به خاطر بسپارید، دسترسی به ویندوز را قفل کنید. به همین دلیل در ادامه نحوه بازیابی پسورد ویندوز را به شما کاربران آموزش خواهیم داد.
اگر از یک حساب مایکروسافت استفاده می کنید و نمی توانید رمز عبور خود را به خاطر بسپارید، در صفحه ورود به سیستم ویندوز 10 یا 11 روی I forgot my password کلیک کنید.
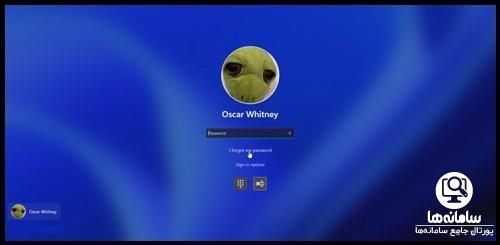
سپس باید آدرس ایمیل خود را تأیید و نحوه دریافت کد تأیید خود را انتخاب نمایید. روی Get code کلیک کرده و سپس ایمیل یا پیامک خود را برای کد بررسی کنید. آن را در قسمت مربوطه وارد نمایید و Next را بزنید.
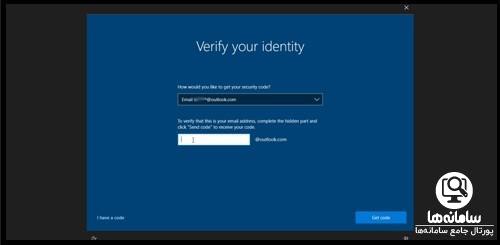
یک رمز عبور جدید برای حساب مایکروسافت خود ایجاد کنید و روی Next کلیک نمایید.
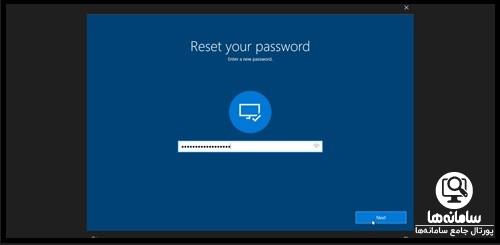
ویندوز تأیید می کند که رمز عبور تغییر کرده است. روی دکمه Sign in کلیک کنید، به صفحه ورود به سیستم بازگردید و رمز عبور جدید خود را وارد نمایید.
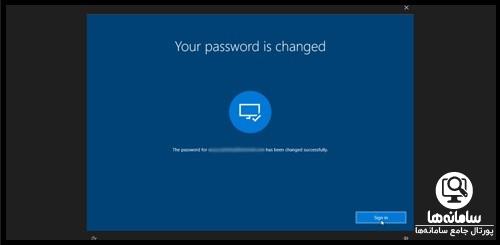
اگر در تلاش برای بازنشانی رمز عبور خود مستقیما در ویندوز با مشکلی مواجه شدید، می توانید آن را به صورت آنلاین بازنشانی کنید. وب سایت حساب مایکروسافت را در یک مرورگر در رایانه شخصی یا دستگاه تلفن همراه دیگر باز کنید و روی دکمه ورود کلیک نمایید. سپس همین مراحل مشابه را برای بازنشانی رمز عبور ویندوز به صورت آنلاین دنبال کنید.
نحوه برداشتن پسورد کامپیوتر
خیلی از کاربران نمی خواهند هر بار که سیستم عامل خود را روشن می کنند، رمز عبور را وارد کنند. خوشبختانه ویندوز در نسخه های اخیر خود به شما امکان می دهد بدون دردسر زیاد از شر رمز عبور خلاص شوید. البته با اینکه حذف رمز عبور اکانت ویندوز شما اصلا سخت نیست، هنگامی که رمز عبور خود را حذف می کنید، دیگر نیازی به ورود به ویندوز هنگام راه اندازی رایانه ندارید. از طرف مقابل پس از حذف رمز عبور، هر کسی در خانه یا محل کار شما به همه چیز در رایانه شما دسترسی کامل خواهد داشت، بنابراین انجام این کار امری چندان آگاهانه از لحاظ امنیتی نیست.
با این حال اگر هیچ نگرانی در مورد دسترسی فیزیکی دیگران به هر چیزی که در رایانه شما می خواهند ندارید، حذف رمز عبور نباید برای شما مشکلی ایجاد کند و مطمئنا زمان بالا آمدن سیستم عامل را افزایش می دهد. بنابراین اگر قصد دارید پسورد ویندوز خود را حذف کنید، در ادامه مطابق مراحل نحوه برداشتن پسورد کامپیوتر پیش بروید.
در اولین قدم برای این کار روی دکمه Start کلیک کرده و Settings را انتخاب کنید.
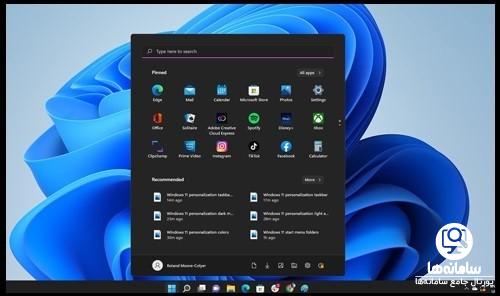
از منوی نمایش داده شده Accounts را انتخاب نمایید.
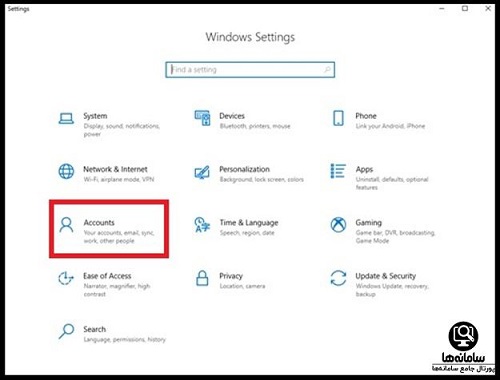
سپس Sign-in options را در بخش کناری انتخاب کنید.
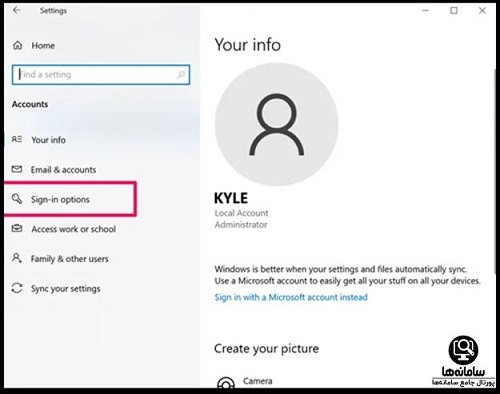
روی Password بزنید و گزینه Change را انتخاب نمایید.
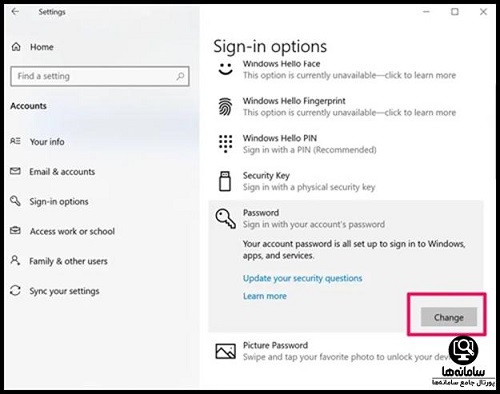
رمز عبور فعلی را تایپ کنید و سپس Next را انتخاب نمایید.
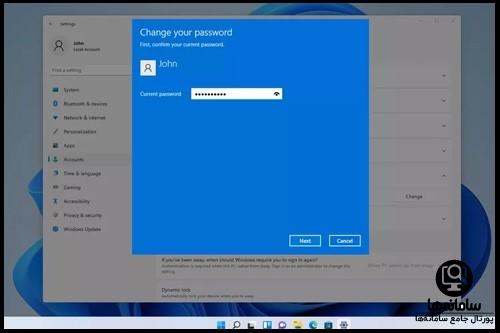
یک بار دیگر گزینه Next را بدون تایپ کردن چیزی در کادرهای متن انتخاب کنید. با خالی گذاشتن این فیلدها، رمز عبور با یک رمز خالی جایگزین می شود.
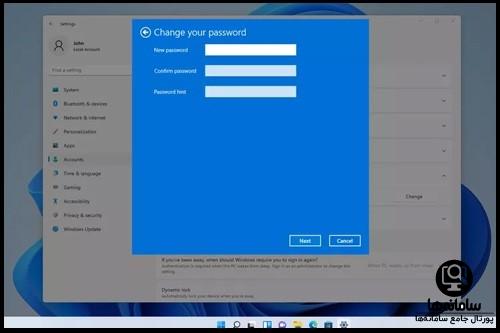
برای ذخیره، Finish را در صفحه نهایی انتخاب کنید. اکنون می توانید از تنظیمات خارج شوید.
لازم به ذکر است که اگر در مراحل صفحه تغییر رمز به شما نمایش داده نشد، پس یعنی از یک حساب مایکروسافت برای ورود به سیستم استفاده می کنید و نمی توانید احراز هویت را برای آن حساب غیرفعال کنید. بهترین کاری که می توانید انجام دهید ایجاد یک حساب کاربری محلی است.
اگر بعد از خواندن این مقاله، سوال یا ابهامی در خصوص رمز کامپیوتر داشتید، می توانید با کارشناسان مرکز مشاوره سامانه ها تماس بگیرید. کارشناسان سامانه ها تمام سوالات شما را به کامل ترین شکل ممکن پاسخگو هستند.


پاسخ مشاور: در اولین قدم بر روی دکمه Windows در گوشه سمت چپ پایین صفحه خود کلیک کنید و سپس گزینه Accounts را انتخاب نمایید. توضیحات بیشتر در این مقاله ارائه شده است.