برای مشاوره تنظیمات مودم جی نت
برای مشاوره تنظیمات مودم جی نت


امروزه با پیشرفت علم و تکنولوژی کمتر کسی پیدا می شود که در خانه و محل کارش به اینترنت دسترسی نداشته باشد و در واقع اینترنت جزء لاینفک زندگی افراد شده است. از جمله این تجهیزات میتوان به مودم ADSL خط تلفن ثابت اشاره کرد که انواع مختلف آن در بازار برای استفاده وجود دارد. مودم جی نت از جمله مودم های پرطرفداری است که کاربران زیادی از آن استفاده می کنند که برای اتصال به اینترنت می بایست تنظیمات خاصی بر روی آن انجام شود تا علاوه بر استفاده مناسب از اینترنت امنیت اتصال به اینترنت نیز حفظ شود.
به همین منظور در این مقاله سعی بر این داریم تا ابتدا به معرفی مودم جی نت پرداخته و سپس نحوه ورود به صفحه تنظیمات مودم G-Net، تنظیم مودم جی نت با موبایل، کانفیگ مودم جی نت، نحوه تغییر پسورد و همچنین نحوه تغییر آی پی مودم جی نت را بصورت کامل توضیح دهیم. با ما همراه باشید.
معرفی مودم جی نت G-Net
همانند سایر مودم های ADSL، مودم جی نت نیز دارای چندین چراغ بر روی سطح آن و چند سوکت و دکمه در پشت آن می باشد که برای استفاده درست از مودم باید آن ها را بشناسید. در ادامه، به معرفی مودم جی نت برای اتصال به اینترنت و بخش های مختلف آن می پردازیم.
چراغ Power: که در صورت روشن بودن، نشان دهنده اتصال صحیح آداپتور برق به مودم می باشد.
چراغ ADSL: که روشن و ثابت بودن این چراغ نشان دهنده برقراری ارتباط مودم با خط ADSL است.
چراغ Internet: که در صورت انجام تنظیمات صحیح بر روی مودم (کانفیگ مودم) و متصل بودن مودم با اینترنت، این چراغ روشن خواهد شد.
چراغ Wireless نشان دهنده فعال بودن وایرلس مودم است.
چراغ LAN در صورت روشن بودن نشان دهنده اتصال از طریق کابل LAN به سیستم می باشد.
پورت ها و کلید های پشت مودم G NET عبارتند از:
POWER: جهت اتصال آداپتور برق به مودم
ON/OFF: دکمه روش و خاموش کردن مودم
Wi-Fi: جهت روشن و خاموش کردن وایرلس مودم
RESET: جهت حذف تنظیمات فعلی مودم و انجام تنظیمات جدید
LAN: جهت اتصال کابل شبکه برای کامپیوتر
DSL: جهت اتصال خط تلفن به مودم
در ابتدا می بایست از طریق آداپتور مودم را به برق وصل کرده و با انجام این مرحله و روشن شدن چراغ POWER آن روشن خواهد شد و سپس کابل DSL را به پشت مودم و خط تلفن رانژه شده وصل می کنیم و در آخر، از طریق کابل LAN، یک سر آن را به خروجی Ethernet که در پشت مودم قرار دارد متصل و سمت دیگر را به پورت موجود بر روی کارت شبکه سیستم خود وصل کنید. اکنون که اتصالات فیزیکی مودم و سیستم انجام شده است، می توانیم جهت کانفیگ مودم جی نت اقدام نماییم.
راهنمای ورود به صفحه تنظیمات مودم G-Net
هر مودم امکانات مختلفی دارد که در صفحه تنظیماتش قابل فعال و غیر فعال کردن هستند. درصورتی که قصد ورود به صفحه تنظیمات مودم جی نت را دارید، در ادامه، راهنمای تصویری نحوه ورود به صفحه تنظیمات G-Net ارائه شده است.
ابتدا از اتصال صحیح مودم خود به سیستم اطمینان حاصل کرده و سپس در مرورگر خود آدرس آی پی 192.168.1.1 را وارد کنید.

سپس برای ورود به صفحه تنظیمات مودم G-NET، در قسمت Password و username، عبارت admin را وارد نمایید.
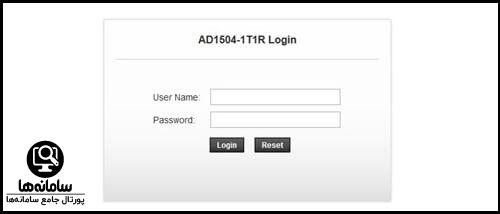
بعد از وارد شدن به صفحه تنظیمات مودم جی نت، همانطور که در تصویر زیر مشخص شده درقسمت DSL، میتوانید سرعتDownstream / Upstream را مشاهده نمایید.
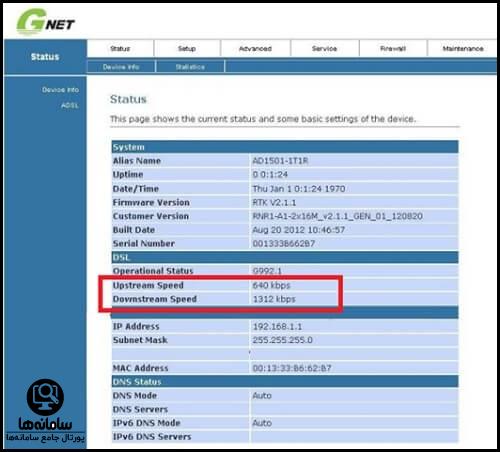
یکی از مودم های پرطرفدار، مودم تی پی لینک می باشد که آشنایی با تنظیمات آن و نحوه استفاده آن برای کاربران مهم می باشد و در مقاله زیر توضیح داده شده است.
نحوه تنظیمات مودم G-Net جهت اتصال به اینترنت
بسیاری از کاربران معمولا مایل هستند تنظیمات دلخواه خود را روی مودم اعمال کنند و به پیش فرض ها تمایل چندانی ندارند. به همین جهت در این بخش از مقاله قصد داریم به نحوه انجام تنظیمات مودم G-Net جهت اتصال به اینترنت بپردازیم.
پس از ورود به صفحه تنظیمات مودم G-Net و کلیک بر روی سربرگ SETUP و سپس گزینه WAN تصویر زیر نمایش داده می شود.
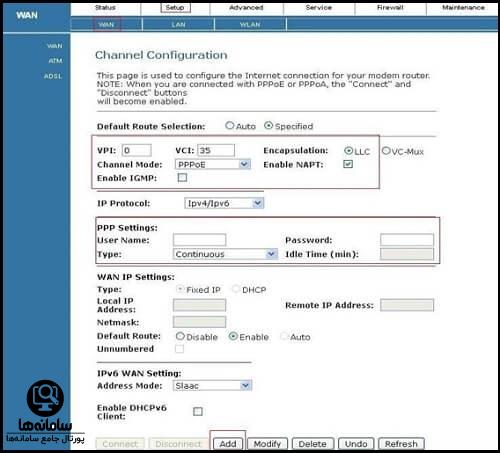
سپس تنظیمات زیر را در قسمت مربوطه وارد نمایید:
VPI/VCI: این مقادیر را می بایست از شرکت ارائه دهنده خدمات اینترنت (ISP ) خود دریافت نمایید. این مقدار در شرکت های مختلف ارائه دهنده سرویس اینترنت متفاوت می باشد.
مقدار Encapsulation را بر روی LLC قرار دهید.
Channel Mode : PPPoE
گزینه Enable NAPT را فعال نمایید.
سپس نام کاربری و رمز عبور اینترنت خود را که قبلا از شرکت ارائه دهنده سرویس اینترنت خود(ISP) دریافت کردید در مقابل کادر های Username و Password وارد کنید .
در مرحله بعد می بایست تنظیمات وایرلس مودم جی نت را انجام دهیم. برای اینکار کافیست از منوی بالای صفحه گزینه Setup را انتخاب و سپس بر روی گزینه WLAN کلیک کنید. سپس از منوی سمت چپ گزینهBasic را انتخاب نمایید. با باز شدن قسمت Wireless دقت نمایید تیک گزینه Wireless Disable LAN فعال نباشد زیرا با فعال کردن این گزینه وایرلس، مودم غیرفعال خواهد شد.
درقسمت SSID نام شبکه وایرلس خود را وارد نمایید و توجه داشته باشید هر زمانی که بخواهید از طریق وای فای به مودم وصل شوید می بایست همین نام را جهت اتصال انتخاب نمایید.
همچنین می توانید در همین صفحه Channel وایرلس خود را تغییر دهید. کاربرد تغییر Channel در زمان هایی است که فرکانس ارتباط وایرلس با دیگر فرکانس های موجود در محیط تداخل داشته و باعث قطع شدن و یا ضعیف شدن شبکه وایرلس شود.
پس از انجام تنظیمات، بر روی change Apply کلیک کنید .
اکنون می بایست اقدامات امنیتی وایرلس انجام شود که برای شروع از منوی سمت چپ گزینه Security را انتخاب می کنیم. مقدار SSID Type را بر روی Root قرار داده و مقدار Encryption نیز باید روی گزینه (WPA TKIP) قرار گیرد.
گزینه WPA Authentication Mode را به Personal تغییر داده و در قسمت Pre-Shared Key نیز پسورد وایرلس را وارد نمایید. دقت کنید رمز وارد شده می بایست حداقل 8 کاراکتر باشد. برای ایمنی بیشتر حتما سعی کنید از ترکیب حروف بزرگ و کوچک و عدد و کاراکتر های مختلف استفاده نمایید. همچنین می توانید از برنامه هایی که رمزهای تصادفی تولید میکنند نیز استفاده کنید.
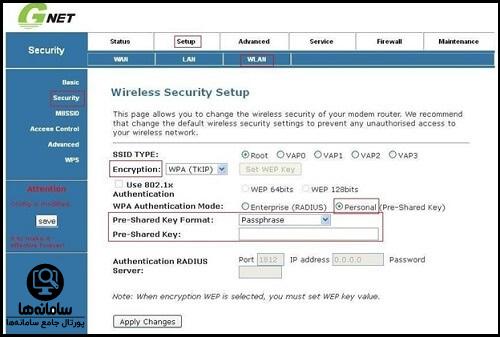
در نهایت پس از انجام تنظیمات گزینه Apply Change را انتخاب کنید تا تغییرات اعمال شود. در پایان نیز روی گزینه Save کلیک کنید. بدین ترتیب کانفیگ مودم جی نت انجام شد.
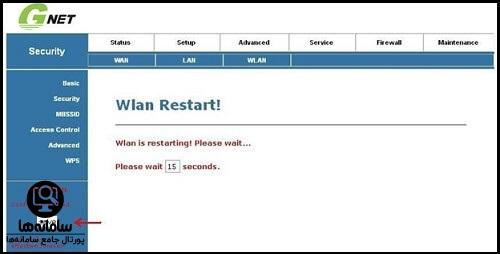
با توجه به فراوانی مودم های d-link، مقاله زیر به صورت کامل به تنظیمات مودم دی لینک، ورود به تنظیمات کانفیگ مودم d-link و تغییر رمز آن و همچنین طریقه نصب و راه اندازی این مودم ها پرداخته است.
تنظیم مودم جی نت با موبایل
کاربران برای تنظیم مودم جی نت با موبایل، ابتدا باید مطمئن شوند که سیم کارت فعال است و اینترنت همراه بر روی آن فعال شده است. سپس، مودم را روشن کرده و از طریق بلوتوث یا وای فای به موبایل متصل شوند. اگر از بلوتوث استفاده می کنند، باید بلوتوث موبایل و مودم را جفت کنند. در صورت استفاده از وای فای، شبکه وای فای مودم را انتخاب و پسورد آن را وارد می کنند.
پس از اتصال مودم به موبایل، بایستی وارد تنظیمات موبایل شوند و به بخش «شبکه و اینترنت» یا «اتصالات» مراجعه کنند. در این بخش، گزینه «هات اسپات و تترینگ» را انتخاب کرده و تترینگ از طریق وای فای، بلوتوث یا USB را فعال کنند. با این کار، موبایل به عنوان یک نقطه اتصال اینترنت عمل می کند و مودم می تواند از اینترنت موبایل استفاده کند.
در مرحله بعد از تنظیم مودم جی نت با موبایل، وارد تنظیمات مودم می شوند. این کار معمولا از طریق مرورگر وب و با وارد کردن آدرس IP مودم (مانند 192.168.1.1) انجام می شود. در صفحه تنظیمات مودم بایستی به بخش «اتصالات» یا «شبکه» رفته و گزینه «اتصال به اینترنت» را انتخاب کنند. در این بخش، نوع اتصال را به «تترینگ موبایل» تغییر داده و تنظیم مودم جی نت با موبایل را اعمال می کنند.
پس از انجام تنظیمات، مودم باید بتواند از اینترنت موبایل استفاده کند. برای اطمینان کاربران می توانند یک دستگاه دیگر مانند لپ تاپ یا تبلت را به مودم متصل کرده و بررسی کنند که آیا به اینترنت دسترسی دارد یا خیر. اگر مشکلی وجود داشته باشد، تنظیمات را مجددا بررسی کرده یا با پشتیبانی فنی مودم تماس گیرند. این مراحل به آن ها کمک می کند تا به راحتی تنظیم مودم جی نت با موبایل را انجام دهند.
نحوه تغییر دادن آی پی مودم جی نت
در بسیاری از مواقع ممکن است Range Ip شبکه داخلی با IP پیش فرض مودم شما متفاوت باشد که در این صورت می بایست IP مودم را به Range شبکه داخلی تان تغییر دهید. در ادامه با ما همراه باشید تا نحوه تغییر دادن آی پی مودم جی نت را برایتان شرح دهیم.
جهت وارد شدن به صفحه تنظیمات مودم جی نت ابتدا می بایست مرورگرتان را باز کرده و در بخش نوار آدرس، آدرس IP،192.168.1.1 را وارد کنید.

پس از باز شدن صفحه با وارد کردن نام کاربری و رمز (admin) مطابق تصویر زیر به صفحه کنسول مودم وارد می شویم.
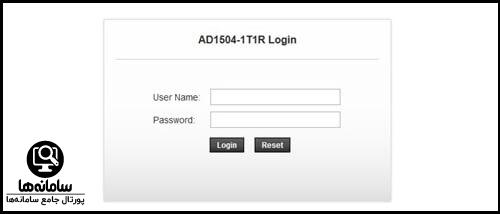
جهت تغییر IP مودم ابتدا سربرگ SETUP را انتخاب نموده و از منوی سمت چپ بر روی گزینه LAN کلیک کرده و در صفحه نمایش داده شده در قسمت IP ADDRESS می توانید IP مودم را تغییر دهید. در نهایت بر روی گزینه APPLY کلیک کنید تا تغییرات اعمال شود.
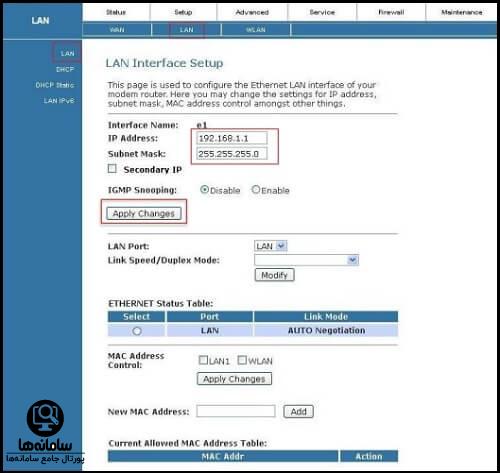
یکی از قدیمی ترین و پرطرفدار ترین مودم ها، مودم ایسوس می باشد که در مقاله زیر به معرفی، نحوه ورود به صفحه تنظیمات و کانفیگ مودم پرداخته شده است.
نحوه تغییر پسورد مودم جی نت
حتما برایتان پیش آمده که بنا به دلایلی نیاز به تغییر رمز وایرلس مودم خود داشته باشید. در ادامه، نحوه تغییر پسورد مودم جی نت را به شما آموزش می دهیم تا به راحتی و بدون نیاز به بردن مودم به بیرون از منزل و یا تماس با پشتیبانی شرکتISP، بتوانید پسورد مودم خود را تغییر دهید.
اولین قدم برای تغییر پسورد مودم جی نت وارد شدن به صفحه تنظیمات مودم جی نت می باشد . برای وارد شدن به این صفحه می بایست ابتدا مرورگرتان را باز کرده و در بخش نوار آدرس، آدرس IP ،192.168.1.1 را وارد کنید.
پس از باز شدن صفحه، با وارد کردن نام کاربری و رمز (admin) به صفحه کنسول مودم وارد می شویم.
پس از وارد شدن به صفحه مورد نظر همانند تصویر از سربرگ SETUP گزینه SECURITY را انتخاب کرده و سپس در بخش Pre-Shared Key رمز جدید مورد نظرتان را وارد نمایید.
لطفا دقت نمایید رمز وارد شده حداقل 8 کاراکتر ترکیبی شامل عدد، حروف لاتین بزرگ و کوچک باشد.
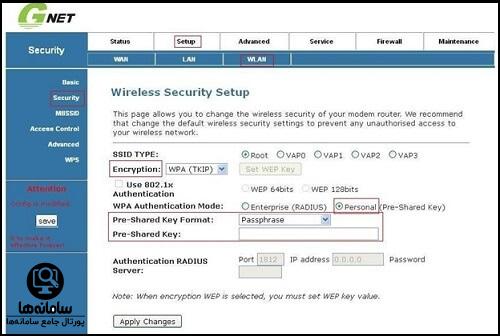
پس از انجام تغییرات مورد نظر، بر روی گزینه APPLY CHANGES کلیک کرده تا تغییرات اعمال شود و سپس حتما بر روی گزینه SAVE کلیک کنید تا تغییرات ذخیره گردد.
در نظر داشته باشید برای بالا بردن امنیت وایرلس و شبکه می توانید از گزینه MAC Filtering استفاده نمایید. با استفاده از این تنظیمات شما مشخص می کنید که تنها چه دستگاه هایی امکان استفاده از اینترنت و شبکه را داشته باشند و یا چه دستگاه هایی امکان استفاده از اینترنت و شبکه را نداشته باشند.
برای انجام این کار می توانید مانند راهنمای زیر اقدام نمایید.
در ابتدا از سربرگ Setup گزینه Access Control وارد صفحه مورد نظر شده و در بخش Wireless Access Control Mode با انتخاب Allow Listed و وارد کردن Mac Address دستگاه های مورد نظر تنها این دستگاه ها امکان استفاده از وایرلس را خواهند داشت.
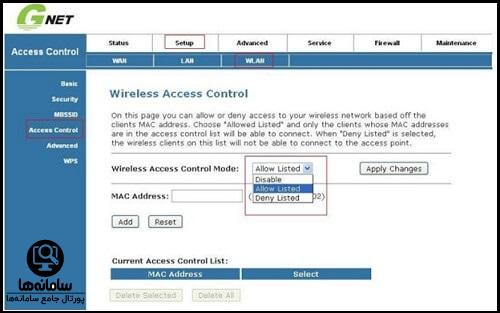
Deny Listed: با انتخاب این گزینه می توانید Mac Address هایی که نمی خواهید به مودم شما وصل شده و از اینترنت استفاده کنند را وارد نمایید.
لازم به ذکر است در حالت عادی این گزینه بر روی Disable قرار دارد.
پس انجام تنظیمات بر روی گزینه Apply Changes کلیک کنید.
اگر بعد از خواندن این مقاله، سوال یا ابهامی در خصوص تنظیمات مودم جی نت داشتید هم می توانید با کارشناسان مرکز مشاوره سامانه ها تماس بگیرید. کارشناسان سامانه ها تمام سوالات شما را به کامل ترین شکل ممکن پاسخگو هستند.

