برای مشاوره دانلود و نصب ویندوز10
برای مشاوره دانلود و نصب ویندوز10


همانگونه که حتما اطلاع دارید پیش از بوجود آمدن ویندوز، سیستم عامل DOS مورد استفاده کاربران بوده و این سیستم عامل بصورت کامندلاین بوده و رابط گرافیکی نداشت، از زمانیکه شرکت مایکروسافت اولین سیستم عامل مبتنی بر رابط گرافیکی اش (Windows1.0) را تولید کرد، کاربران زیادی در سراسر جهان این سیستم عامل را بعنوان سیستم عامل محبوب انتخاب کردند.
ویندوز 10 (windows 10) مجموعه ای از سیستم عامل هاست که توسط شرکت مایکروسافت ساخته شده و در واقع جایگزینی برای ویندوز8.1 می باشد که توسط شرکت مایکروسافت معرفی شده. این شرکت سعی بر این داشته تا در این نسخه از ویندوز تغییراتی را با توجه به بازخوردهایی که از کاربران خود گرفته و همچنین با توجه به نیاز های کاربران، اعمال کند. در واقع ویندوز10 ترکیبی از ویژگی های خوب ویندوز 7 و 8.1 می باشد.
لازم به ذکر است ویندوز 10 از ژانویه سال 2018 به عنوان محبوب ترین ویندوز انتخاب شده. از این رو کاربران زیادی در سرتاسر جهان این ویندوز را جهت استفاده انتخاب کردند که ممکن است اطلاعات زیادی درباره نحوه نصب و نگهداری و استفاده از آن نداشته باشند.
در این مقاله سعی داریم طریقه دانلود و نصب ویندوز10، نحوه آپدیت ویندوز 10، نحوه فعالسازی و غیرفعال سازی ویندوز10 را آموزش دهیم تا کاربران بتوانند بدون مشکل، فرایند دانلود و نصب را انجام دهند.
نحوه دانلود ویندوز 10
اگر شما هم جزء افرادی هستید که تمایل به استفاده از نسخه اورجینال ویندوز 10 را دارید اما به هر دلیلی امکان خرید آن را ندارید ، پیشنهاد می کنیم تا آخر این مقاله با ما همراه باشید، چرا که در این بخش قصد داریم به شما آموزش دهیم تا سیستم عامل ویندوز 10 را به صورت رسمی از سایت مایکروسافت دانلود نمایید.
همانطور که گفته شد در صورتیکه قصد دانلود ویندوز 10 را دارید، در نظر داشته باشید بهترین سایت جهت دانلود این سیستم عامل، سایت مایکروسافت می باشد. رسمیترین و بهترین روش برای Windows 10 بکارگیری ابزار اختصاصی تحت عنوان Media Creation Tool می باشد. با استفاده از این ابزار به راحتی قادر به دانلود فایل ISO ویندوز ۱۰ خواهید بود.
با کلیک بر لینک زیر به صفحه رسمی دانلود جدیدترین ورژن ویندوز10 در سایت مایکروسافت وارد می شوید.
پس از کلیک بر روی گزینه Download Tool Now ابزار Media Creation Tool دانلود خواهد شد.
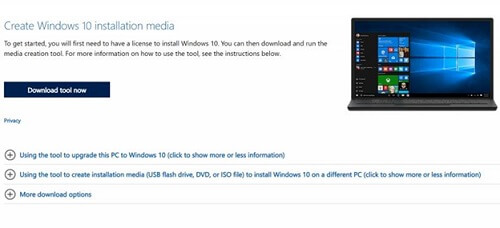
ابتدا فایل دانلود شده را اجرا کنید و سپس چند مرحله ابتدایی و ساده نصب برنامه از قبیل قبول ضوابط و قوانین و غیره را طی کنید تا به مرحله نشان داده شده در تصویر زیر برایتان نمایش داده شود.
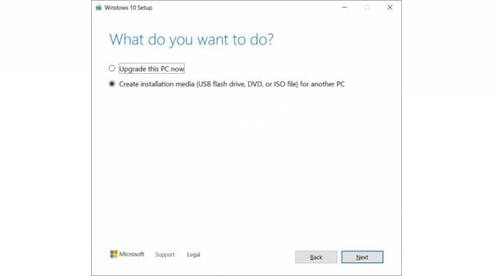
در این مرحله، گزینه دوم Create installation media (USB flash drive, DVD, or ISO file) for another PC را انتخاب نمایید.
مراحل بعدی را نیز بر روی گزینه Next کلیک کرده تا صفحه زیر برایتان نمایش داده شود.
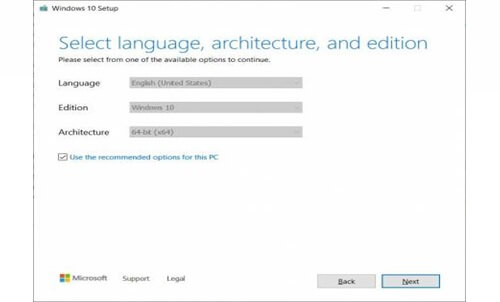
در این مرحله زبان و ورژن ویندوز و همچنین معماری مورد نظرتان را انتخاب نموده و روی Next کلیک کنید.
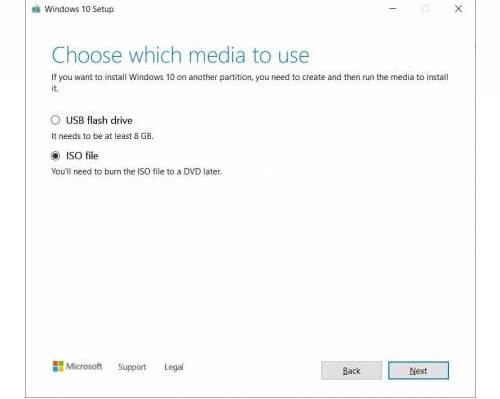
در این مرحله گزینه ISO File را انتخاب نموده و روی گزینه Next کلیک کنید و در پنجرهای که نمایان میشود، مسیر دانلود فایل ISO ویندوز را مشخص کنید.
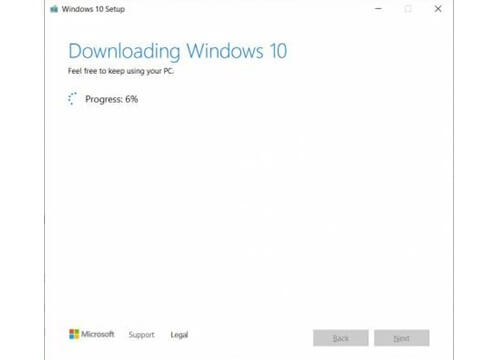
بعد از مشخص کردن مسیر دانلود و کلیک روی گزینه Save ، دانلود ویندوز 10 از سایت مایکروسافت شروع شده و فقط کافیست تا منتظر باشید تا دانلود به پایان رسد.
بعد از اتمام دانلود، فایل ISO جدیدترین ورژن ویندوز در مسیری که انتخاب کرده بودید ذخیره میشود و میتوانید این فایل را روی فلش مموری و یا DVD انتقال داده و از آن برای نصب Windows 10 بر روی هر کامپیوتری که تمایل دارید استفاده کنید.
در بخش بعدی این مقاله با ما همراه باشید تا نحوه نصب ویندور10 را برایتان شرح دهیم.
راهنمای نصب ویندوز 10
علیرغم آسان بودن مراحل نصب ویندوز 10، بسیاری از کاربران با انجام آن مشکل دارند و از مراحل کار و اقداماتی که می بایست صورت گیرد اطلاعات دقیقی ندارند. در ادامه این مطلب میخواهیم به نحوه نصب ویندوز 10 پرداخته و مراحل انجام را برایتان شرح دهیم. با ما همراه باشید.
در ابتدا DVD ویندوز 10 را در لپ تاپ یا کامپیوتر شخصی خود قرار داده و سیستم را ریستارت کنید و اجازه دهید که بوت سیستم از طریق DVD یا فلش مموری انجام شود. در این صورت مرحله اول نصب ویندوز 10 همانند تصویر زیر نمایان میشود.
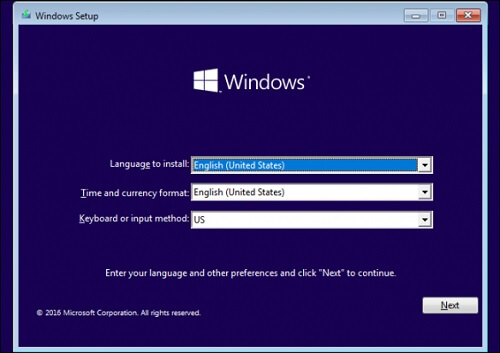
در این مرحله از نصب می بایست زبان، موقعیت زمانی و زبان پیش فرض ویندوز10 را انتخاب نمایید. پیشنهاد ما به شما این است که عیناً مطابق تصویر فوق گزینه های English (United States) را برای دو کادر اول و گزینه US را برای کادر سوم انتخاب نمایید و سپس روی گزینه Next کلیک کنید.
در آخر بر روی گزینه Install کلیک نمایید تا پروسه نصب ویندوز 10 آغاز شود.
در برخی مواقع ممکن است پنجرهای برای انتخاب نسخه ویندوز مورد نظرتان نمایان شود که می بایست هر نسخهای از ویندوز که مایل به نصب آن بر روی سیستم خود هستید را انتخاب کنید.
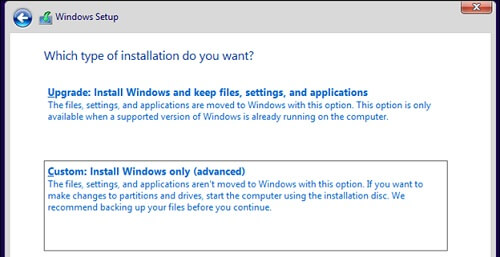
در این مرحله می بایست لایسنس اورجینال و قانونی ویندوز 10 را جهت فعالسازی وارد کنید. در صورتی که هنوز لایسنسی تهیه نکردهاید، بر روی گزینه آبی رنگ I don’t have a product key کلیک نموده و سایر مراحل نصب را طی کنید.
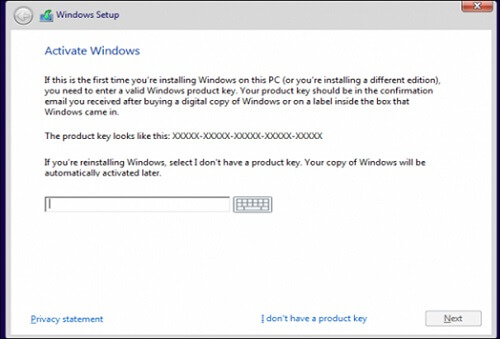
در مرحله بعدی گزینه Custom: Install Windows Only (advanced) را انتخاب نموده تا تصویر زیر برایتان نمایش داده شود تا بتوانید پارتیشن های موجود بر روی هارد را مشاهده نموده و یا عمل پارتیشن بندی هارد را انجام دهید.
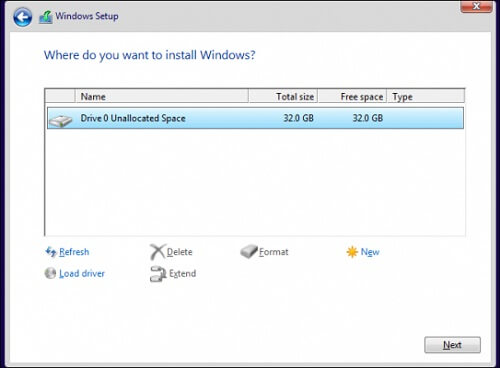
در این صفحه می بایست پارتیشن مورد نظر جهت نصب ویندوز10 بر روی آن را انتخاب نمایید. دقت داشته باشید با انتخاب هر پارتیشن که برای نصب ویندوز 10 روی لپ تاپ یا کامپیوتر، کل اطلاعات آن پارتیشن حذف یا اصطلاحا فرمت خواهد شد. پس از انتخاب پارتیشن مورد نظر روی گزینه Next کلیک کنید.
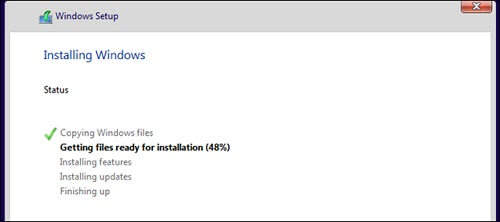
پس از اتمام تمامی مراحل نصب ویندوز 10، سیستم به طور خودکار وارد حالت راه اندازی ویندوز خواهد شد و در این زمان، نصب ویندوز10 با موفقیت به پایان رسیده و مراحل بعدی جهت انجام تنظیمات اولیه سیستم عامل هستند. به همین سادگی Windows10 بر روی کامپیوتر شما نصب شد.
نحوه آپدیت Windows 10
جهت آپدیت ویندوز 10 ابتدا از اتصال سیستم به اینترنت اطمینان حاصل کرده و سپس بر روی منوی Start کلیک راست کرده و گزینه Setting را انتخاب نمایید و سپس از پنجره باز شده بر روی گزینه update & security کلیک نمایید.
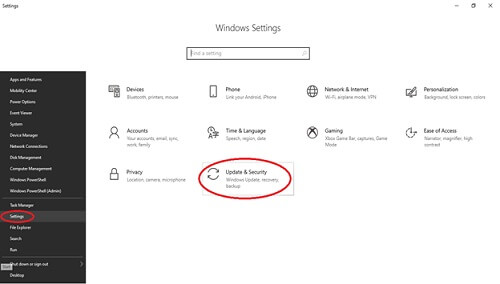
همان طور که در تصاویر زیر مشاهده می کنید، در صفحه ای که باز می شود ابتدا گزینه Windows Update را انتخاب نموده و سپس بر روی گزینه Check For Update کلیک نمایید.
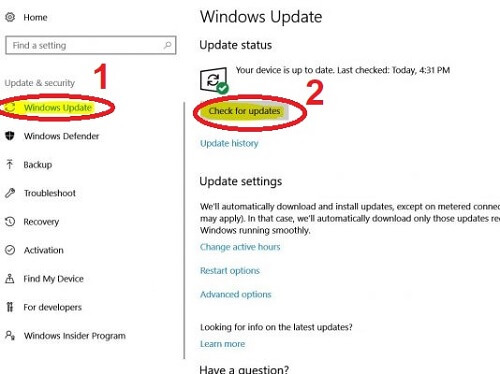
بدین ترتیب روند آپدیت Windows 10 شما انجام خواهد شد، درنظر داشته باشید مدت زمان آپدیت شدن ویندوز 10 در سیستم های مختلف متفاوت بوده و بستگی به سرعت اینترنت و ترافیک در سرورهای مایکروسافت دارد. همچنین ممکن است از زمان آخرین آپدیت ویندوز 10 شما مدت زمان زیادی گذشته باشد که همین مورد باعث بیشتر شدن حجم آپدیت آن شود.
نحوه اکتیو Windows 10
مهمترین موضوعی که پس از نصب Windows 10 باید به آن پرداخت، اکتیو کردن آن می باشد. زیرا که در صورت عدم انجام این مورد سیستم با مشکلاتی مواجه خواهد شد. در واقع با اکتیو شدن ویندوز 10 اصل و مجاز بودن نسخه آن مشخص می شود. فرآیند اکتیو کردن ویندوز 10 از طریق مایکروسافت و به جهت افزایش امنیت و جلوگیری از دستیابی افراد سودجو به اطلاعات ویندوز می باشد. در این بخش از مقاله به نحوه اکتیو ویندوز ۱۰ به دو روش می پردازیم.
جهت اکتیو کردن Windows 10 ابتدا از منوی Start گزینه Setting را انتخاب نمایید.
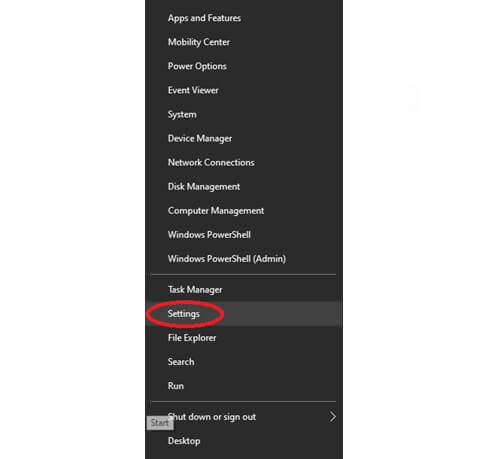
سپس روی گزینه Update & Security کلیک کنید.
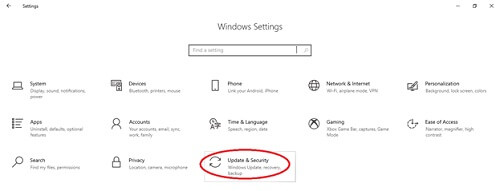
از منوی سمت چپ پنجره جدیدی که باز می شود، همانند تصویر ابتدا بر روی گزینه Activation کلیک نمایید، سپس با کلیک بر گزینه Change Product Key پنجره جدیدی جهت وارد کردن لایسنس باز خواهد شد که در کادر خالی می بایست لایسنس را وارد کنید.
در آخر بر روی گزینه Next کلیک نمایید.
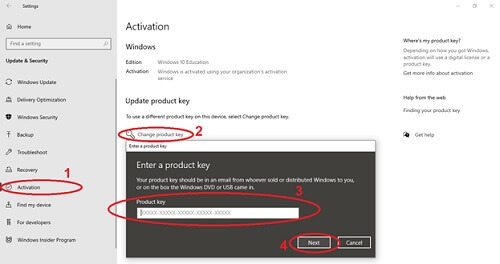
با انجام همین چند کار ساده، روند اکتیو ویندوز10 انجام شد.
در صورتی که مایل باید از این طریق ویندوز10 را اکتیو کنید ابتدا می بایست نرم افزار KMS Auto را دانلود نموده و پس از خارج کردن فایل از حالت Zip و Extract کردن فایل دانلود شده همانند تصویر زیر بر روی آن کلیک راست نموده و سپس گزینه Run As Administrator را انتخاب نمایید.
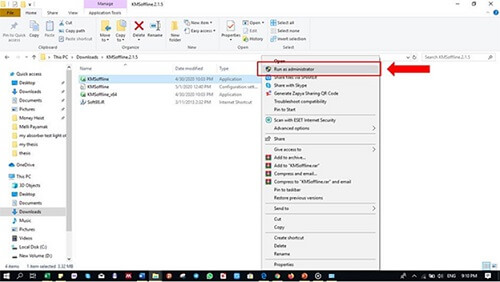
با ظاهر شدن صفحه ای که در تصویر زیر مشاهده می کنید، گزینه Activate Windows را انتخاب نمایید. مراحل اکتیو Windows 10 انجام شد.
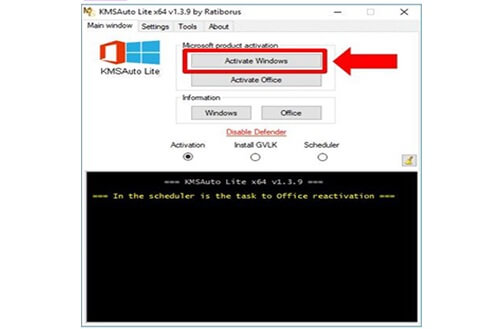
همچنین می توانید جهت اطمینان از فعال بودن ویندوز10 بر روی آیکن This PC کلیک راست نموده و گزینه Properties را انتخاب نمایید. با باز شدن پنجره جدید، در بخش پایین پنجره، وضعیت فعال بودن یا نبودن ویندوز10 مشخص است.
بستن/ غیرفعال سازی آپدیت ویندوز10 برای همیشه
یکی از ویژگی های قابل توجه ویندوز 10، آپدیت خودکار آن می باشد که بسیاری از کاربران از آن بعنوان ویژگی خوب یاد کرده و برخی دیگر نیز علاقه ای به این ویژگی ندارند. از همین رو در این بخش از مقاله سعی داریم نحوه غیرفعالسازی آپدیت Windows 10 برای همیشه را به شما آموزش دهیم.
این روش به عنوان ساده ترین و کاربردی ترین روش غیرفعالسازی ویندوز10 می باشد. برای شروع بر روی کلید Win+R بصورت همزمان کلیک کرده و وارد صفحه Run شوید. سپس عبارت Services.msc را همانند تصویر زیر در کادر مورد نظر تایپ کرده و بر روی کلید OK کلیک نمایید.
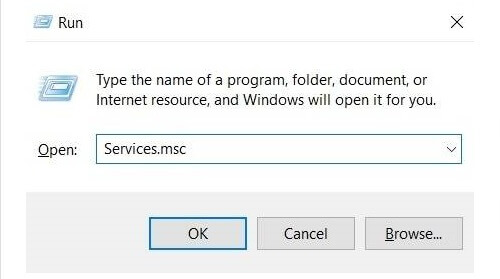
سپس از پنجره باز شده، گزینه Windows Update Services را انتخاب نمایید.
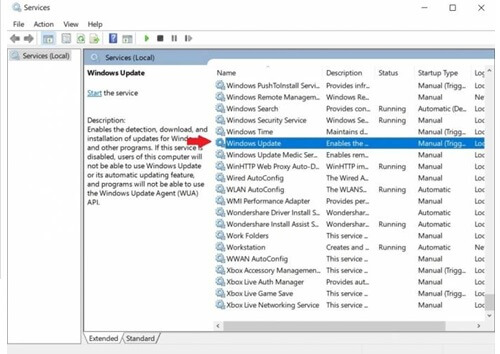
در مرحله بعد از تب General گزینه Startup type را به حالت Disable تغییر داده و ذخیره کنید و در آخر سیستم را ریست کنید.
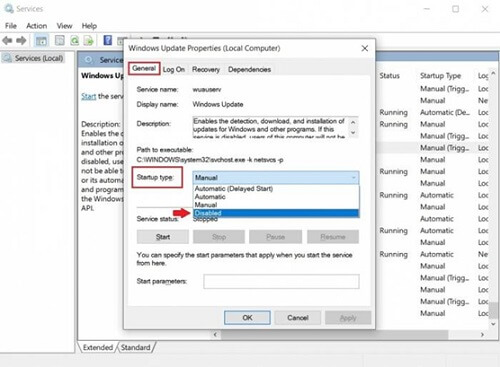
همانطور که مشاهده کردید طی 3 مرحله ساده عمل غیرفعالسازی آپدیت ویندوز10 برای همیشه انجام شد.
اگر بعد از خواندن این مقاله، سوال یا ابهامی در خصوص دانلود و نصب ویندوز 10 داشتید هم می توانید با کارشناسان مرکز مشاوره سامانه ها تماس بگیرید. کارشناسان سامانه ها تمام سوالات شما را به کامل ترین شکل ممکن پاسخگو هستند.


پاسخ مشاور: سلام. مقاله دانلود و نصب ویندوز 11 را مطالعه کنید.
پاسخ مشاور: سلام. راهنمای آکتیو کردن ویندوز در مقاله ارائه شده است.