برای مشاوره نحوه رمز گذاشتن روی فلش مموری
برای مشاوره نحوه رمز گذاشتن روی فلش مموری


کاربران در راستای افزایش امنیت فلش مموری و حفاظت از اطلاعات خود قادر به این بوده تا فرآیند رمز گذاری بر روی این حافظه اکسترنال را انجام دهند. برخی از افراد با آموزش قفل کردن فلش مموری و همچنین برداشتن رمز عبور از روی آن آشنا نبوده و نیاز به کسب راهنمایی در این باره خواهند داشت. رمز گذاری بر روی فلش مموری از طریق سیستم عامل های مختلف از جمله ویندوز، مک و اندروید امکان پذیر می باشد.
علاوه بر قابلیت گذاشتن گذرواژه بر روی فلش مموری، مخاطب این امکان را داشته تا رمز عبور را غیر فعال کرده و از روی آن بردارد. در مقاله پیش رو به رمز گذاشتن روی فلش مموری در ویندوز و انجام این کار در سیستم عامل مک پرداخته خواهد شد. همچنین در ادامه مطلب نیز در ارتباط با رمز گذاری روی فلش مموری با استفاده از گوشی و برداشتن گذرواژه از روی آن توضیح داده می شود.
رمز گذاشتن روی فلش در ویندوز
فلش مموری یک حافظه ترابرد جهت ذخیره سازی داده بوده که به عنوان یک وسیله جانبی مورد استفاده افراد قرار می گیرد. کاربران در جهت حفاظت از اطلاعات ذخیره شده خود بر روی فلش مموری و همچنین بالا بردن امنیت آن در راستای جلوگیری از سواستفاده دیگران قابلیت این را داشته تا برای فلش خود به تعیین رمز بپردازند. یکی از موارد مبهم برای مخاطبان عدم اطلاع از نحوه رمز گذاری بر روی فلش مموری در سیستم عامل ویندوز بوده که بر همین اساس در ادامه مطلب به این مبحث پرداخته می شود.
نحوه رمز گذاشتن روی فلش در ویندوز بدین صورت بوده که فرد در وهله اول می بایست فلش خود را از طریق پورت های USB2 یا USB3 به سیستم کامپیوتر یا لپ تاپ متصل نماید. فرد سپس نیاز به این داشته تا از This PC به Windows Explorer رفته و بر روی فلش مموری خود کلیک راست نماید. در ادامه از میان آیتم های موجود به انتخاب گزینه Turn BitLocker On پرداخته و بر روی آن ضربه می زند.
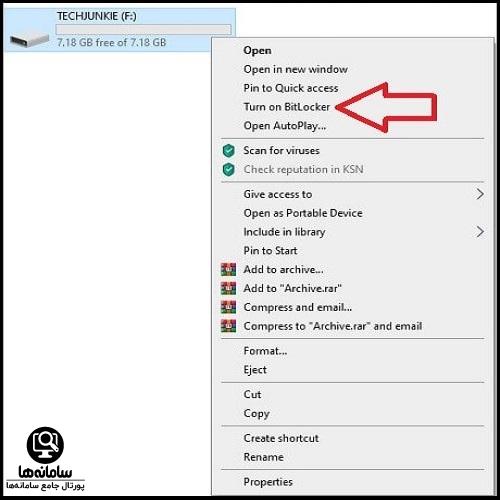
فرد سپس وارد مرحله بعد شده و در این بخش می بایست گزینه Use a password to unlock the drive را فعال کرده رمز عبور مورد نظر خود را در هر 2 فیلد مطابق تصویر قرار داده شده در قسمت زیر وارد نماید.
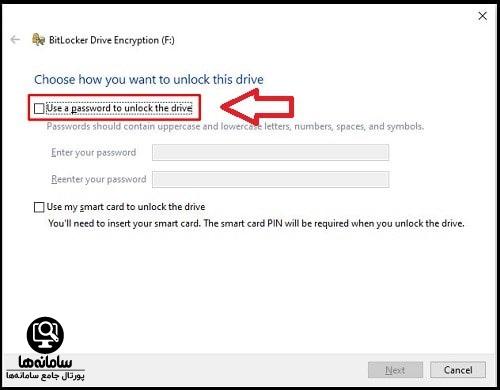
کاربر پس از درج رمز عبور و تکرار آن، نیاز به این داشته تا نحوه دریافت کلید ریکاوری خود را تعیین کند و بر روی دکمه NEXT ضربه بزند.
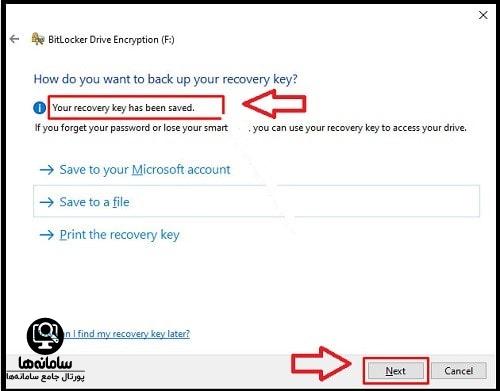
شخص با ورود به مرحله بعد، می بایست در صفحه جدید بایستی بر روی گزینه Encrypt entire drive کلیک کرده و سپس دکمه NEXT را انتخاب کند.
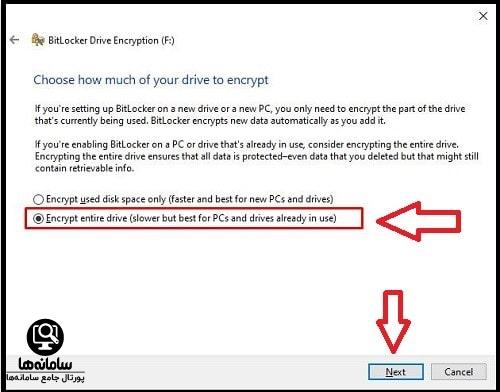
کاربر در ادامه مسیر پس از ورود به مرحله جدید گزینه Compatible mode را انتخاب کرده و طبق مراحل قبل بر روی گزینه NEXT کلیک می کند.
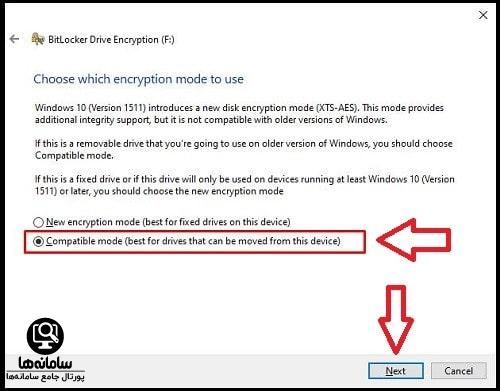
بعد از طی مراحل گفته شده شخص به مرحله آخر رسیده و در این صفحه می بایست جهت اتمام کار بر روی گزینه Start encrypting ضربه بزند.
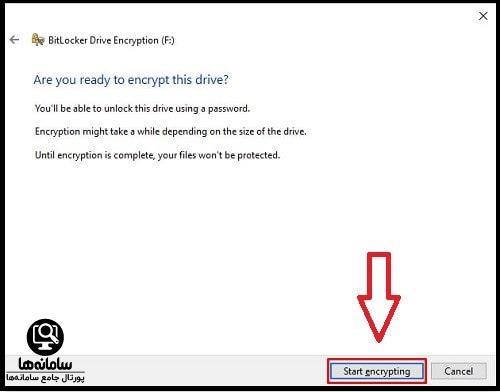
بدین صورت مطابق آموزش قفل کردن مموری درج شده در بخش بالا و موارد گفته شده، عملیات رمز گذاشتن روی فلش مموری به اتمام رسیده و مخاطب موفق به انجام این کار می شود. در این رویه فرد نیاز به این داشته تا یک رمز مطمئن را انتخاب کرده و آن را به خاطر بسپارد. امکان رمز گذاری بر روی فلش مموری در سیستم عامل مک نیز امکان پذیر بوده که در ادامه به آن پرداخته خواهد شد.
نحوه رمز گذاشتن روی فلش در مک
در قسمت قبل مطابق با آموزش قفل کردن USB نحوه رمز گذاشتن روی فلش مموری در ویندوز شرح داده شد، انجام رمز گذاشتن روی فلش در مک در سیستم عامل مک نیز امکان پذیر می باشد. برخی افراد با نحوه رمز گذاری فلش مموری در مک آشنا نبوده که بر همین اساس بایستی در این باره به کسب آگاهی و مطالعه بپردازند.
نحوه رمز گذاشتن روی فلش مک بدین نحو بوده که در ابتدا کاربر بایستی یک بکاپ از فلش خود بگیرد، زیرا در هنگام رمز گذاری فلش در مک، حافظه مموری فرمت می شود. فرد پس از بکاپ گیری در ابتدا دکمه های Command و Space را به صورت هم زمان فشرده و سپس به انتخاب گزینه Disk Utility می پردازد. سپس در پنجره باز شده فلش مموری را انتخاب نموده و بر روی تب Erase کلیک می کند. نام فلش را در کادر Name وارد کرده و همچنین در فیلد Format گزینه APFS و در فیلد Scheme گزینه GUID Partition Map را درج می کند.
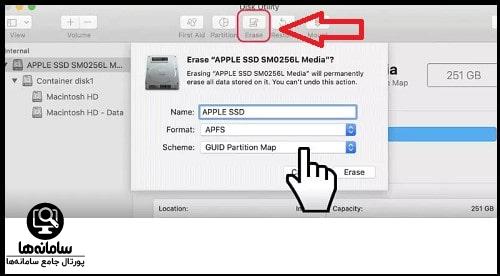
مخاطب در ادامه راه به مرحله بعد رفته؛ در این بخش نیاز به این داشته تا به Finder مراجعه نموده و پس از کلیک راست بر روی فلش مموری خود گزینه Encrypt را انتخاب کند. سپس در قسمت verify password رمز عبور و تکرار رمز عبور خود را وارد نموده و در کادر password hint قابلیت افزودن راهنما را دارد.
در آخر گزینه Encrypt Disk را انتخاب کرده تا فرآیند رمز گذاشتن روی فلش در مک کامل گردد. بدین صورت آموزش قفل کردن فلش مموری در مک به اتمام رسیده و مخاطب موفق به انجام این کار می شود. برداشتن رمز عبور از جمله موارد مهم برای کاربران بوده که بایستی در این باره به مطالعه بپردازند.
رمز گذاری روی فایل ها و پوشه های فلش مموری
کاربران در راستای بالا بردن امنیت فلش مموری خود قادر به این بوده تا طبق موارد گفته شده فرآیند رمز گذاشتن روی فلش مموری را طی کنند. همچنین می توانند تنها بر روی برخی از پوشه های مهم خود گذرواژه قرار داده و از اطلاعات آن ها حفاظت نمایند. شیوه رمز گذاری بر روی پوشه های فلش از جمله موارد مهم بوده که در ادامه در ارتباط با آن توضیح داده می شود.
آموزش قفل کردن فایل ها و پوشه های فلش مموری بدین صورت بوده که فرد از طریق سیستم رایانه قادر به انجام این کمار خواهد بود. در این رویه فرد در ابتدا بایستی فلش را به دستگاه کامپیوتر متصل نموده و سپس به درایو فلش مموری وارد گردد. در ادامه فایل مورد نظر خود را انتخاب کرده و به انتخاب منو File می پردازد.
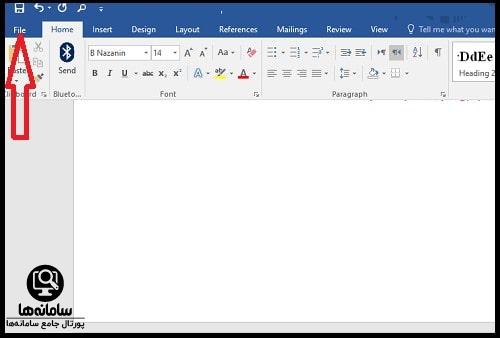
سپس به مرحله بعد رفته و در این بخش بایستی پس از انتخاب آیتم Info از میان گزینه های موجود بر روی عبارت Encrypt with Password ضربه بزند.
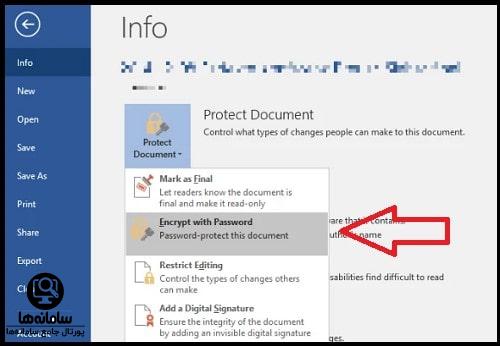
فرد در ادامه مسیر رمز عبور خود را تایید کرده و بدین صورت مطابق موارد گفته شده در بالا فرآیند رمز گذاری بر روی فایل ها یا پوشه ها به اتمام خواهد رسید. در این رویه شخص نیاز به این داشته تا قبل از اتمام مراحل رمز گذاری بر روی پوشه های فلش مموری ان را از دستگاه جدا نکند که بایستی این نکته مورد توجه قرار گیرد.
رمز گذاری روی فلش با گوشی
رمز گذاشتن روی فلش مموری فرآیند بالا بردن امنیت فلش با استفاده از رمزگذاری می باشد که انجام این کار از طریق سیستم عامل های ویندوز و مک مطابق با آموزش قفل کردن می باشد. افراد با استفاده از گوشی موبایل خود نیز قابلیت این را داشته تا فرآیند رمز گذاشتن روی فلش با گوشی را انجام دهند که بر همین اساس در ادامه به این مبحث پرداخته خواهد شد.
رمز گذاشتن روی فلش با گوشی بدین صورت بوده که شخص در ابتدا بایستی برنامه اندروید USB Lockit را بارگیری و نصب نماید. در همین راستا به سرویس های ارائه دهنده اپلیکیشن نظیر گوگل پلی برای اندروید وارد شده و به جستجوی آن می پردازد. سپس آن را دانلود کرده و بر روی گوشی تلفن همراه خود راه اندازی می کند.
برای دانلود نرم افزار USB Lockit برای اندروید از گوگل پلی کلیک کنید.
کاربر پس از راه اندازی نرم افزار USB Lockit می بایست فلش خود را از طریق مبدل OTG به گوشی موبایل خود متصل نماید. در ادامه راه برنامه را باز کرده و در سپس بایستی یک رمز عبور 6 رقمی مشخص نماید. بدین صورت فرآیند رمز گذاشتن بر روی فلش مموری با استفاده از گوشی موبایل به اتمام رسده و مخاطب موفق به انجام این کار می شود.
برداشتن رمز فلش مموری
در بخش قبل به روش های رمز گذاشتن روی فلش مموری اعم از رمز گذاری با ویندوز، رمز گذاری در مک، رمز گذاشتن از طریق گوشی موبایل با استفاده از آموزش قفل کردن پرداخته شد. در مواقعی کاربر نیاز به این داشته تا رمز تعیین شده را لغو نموده و بایستی فرآیند برداشتن رمز عبور فلش مموری را طی نماید.
برداشتن رمز فلش مموری بدین صورت بوده که شخص در ابتدا فلش خود را از طریق پورت USB به سیستم رایانه متصل می کند. کاربر در ادامه نیاز به این داشته تا به کنترل پنل ویندوز مراجعه کرده تا به جستجوی گزینهBitLocker Drive Encryption ضربه بزند.
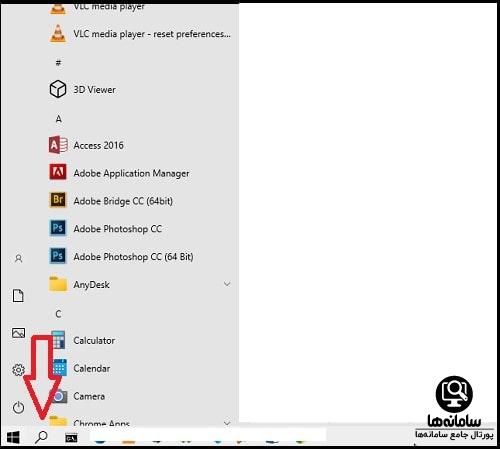
در ادامه مسیر شخص درایو مرتبط با فلش خود را انتخاب کرده و بر روی آن ضربه می زند. سپس گزینه Turn off BitLocker را انتخاب کرده و در مرحله بعد مجدد آن را تایید می کند. بدین صورت فرایند حذف رمز قرار داده شده بر روی فلش ممووری در ویندوز به اتمام خواهد رسید.
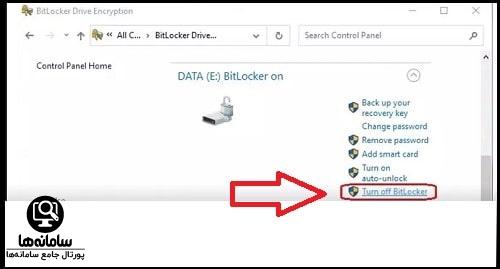
انجام عملیات برداشتن رمز عبور فلش مموری در مک نیز امکان پذیر بوده و شخص می بایست در وهله اول بر روی فلش خود کلیک راست کرده، سپس از میان آیتم های موجود به انتخاب گزینه decrypt USB stick پرداخته و رمز عبور خود را درج کند. برای حذف رمز عبور خود با توجه به آموزش قفل کردن فلش بر روی گزینه confirm کلیک می کند. بدین صورت فرآیند حذف رمز در مک نیز به اتمام رسیده و مخاطب موفق به انجام این کار می شود.
اگر بعد از خواندن این مقاله، سوال یا ابهامی در خصوص رمز گذاشتن روی فلش مموری داشتید هم می توانید با کارشناسان مرکز مشاوره سامانه ها تماس بگیرید. کارشناسان سامانه ها تمام سوالات شما را به کامل ترین شکل ممکن پاسخگو هستند.


پاسخ مشاور: قفل کردن فایل ها و پوشه های فلش مموری از طریق سیستم رایانه انجام می گیرد. ابتدا بایستی فلش را به دستگاه کامپیوتر متصل نموده با رفتن به درایو فلش مموری، فایل مورد نظر خود را انتخاب و از بخش File و سپس انتخاب Info بر روی عبارت Encrypt with Password ضربه زد.